VirtualDub: сведение видео и звука (muxing)
Для сведения видео и звука VirtualDub имеет специальный режим Video — Direct stream copy, в котором видеоряд не обрабатывается, а лишь копируется.
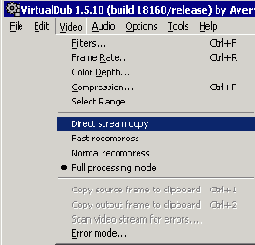
В этом режиме нужно открыть файл с полученным видео и добавить соответствующий звуковой ряд из файла: Audio — WAV Audio... VirtualDub позволяет добавлять звук только из wav файлов, в которых может быть PCM звук (без сжатия) или mp3 CBR. После этого запустите процесс сведения: File — Save As. Поскольку этот процесс сведения записи занимает всего несколько минут, режим Don't run this job now…
имеет смысл отключить: задача сразу же начнёт выполняться.
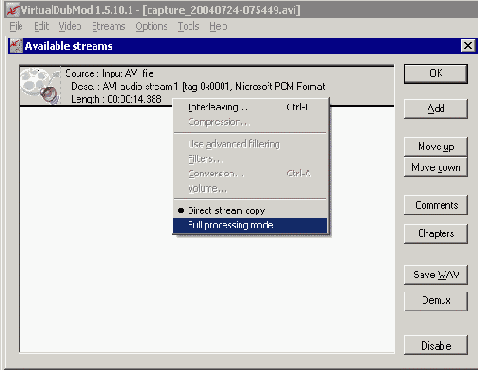
VirtualDubMod позволяет добавлять звук во многих форматах: Streams — Stream list — Add и выберите нужный файл. Если использовано VBR mp3 сжатие, то VirtualDubMod спросит о необходимости применять специальный метод сохранения звукового ряда в конечном файле: нужно ответить Нет на вопрос ‘Discard VBR header?’ (или Да на вопрос ‘Keep VBR header?’). Если вы хотите получить запись с несколькими звуковыми дорожками, таким же образом добавьте остальные звуковые дорожки. В окне Streams — Stream list можно выбрать необходимый порядок, в котором звуковые дорожки будут записаны в файл. Также можно добавить субтитры, которые будут записаны внутрь конечного файла.
Тип контейнера

В VirtualDubMod можно сохранить файл, используя не только AVI контейнер: поддерживаются также OGM и Матрёшка. Для этого в окне Save As в разделе Тип файла выберите нужный контейнер.
Описание технологии оцифровки
В этом разделе шаг за шагом описана процедура оцифровки, обработки, редактирования и сжатия видео; указаны используемые на каждом шаге программы, приведены ссылками на соответствующие разделы этой статьи с более подробной информацией. Предполагается, что читатель ознакомился с разделом «Регулярная настройка — перед каждым захватом видео». Вы можете использовать этот раздел как инструкцию (checklist).
1. Установите и настройте необходимые программы — см. подробнее раздел «Разовая настройка». Вам предстоит выполнить это единожды, а не перед каждым сеансом захвата видео.
2. Подготовьте жёсткий диск для захвата видео: очистите его или дефрагментируйте.
3. При помощи программы захвата нужно произвести захват видео в файл на диске.
Аналоговое видео должно быть оцифровано при помощи карты захвата, его захват поддерживают iuVCR и VirtualDub.
Цифровое видео необходимо захватывать через интерфейс IEEE–1394 программой iuVCR (или Windows Movie Maker, Adobe Premiere).
Захват видео происходит со скоростью воспроизведения видеосигнала.
4. Откройте полученный в результате захвата видео файл в программе VirtualDub и удалите ненужные фрагменты.
5. При помощи VirtualDub сохраните звуковую дорожку в файл для обработки.
6. При помощи Adobe Audition произведите обработку и очистку от шумов звуковой дорожки, сохраните результат в файл.
7. Если вы не планируете дальнейшее редактирование видеозаписи, произведите сжатие обработанной звуковой дорожки при помощи LAME.
8. Этот пункт можно начинать выполнять одновременно с п. 6. Настройте VirtualDub для обработки видео, запустите обработку видео.
Если вы планируете дальнейшее редактирование видео — используйте сжатие в промежуточный формат. Иначе вы можете сразу начать финальное сжатие видеозаписи.
9. На этом этапе вам придётся подождать: на процессоре 1,5 ГГц обработка часа видеозаписи длится в зависимости от настроек 10—20 часов.
10. Если вы хотите редактировать свою видеозапись в каком–либо редакторе, используйте для этого полученное после обработки видео в промежуточном формате сжатия и обработанную звуковую дорожку в формате без сжатия (PCM).
11. После окончания редактирования сохраните видеоряд: сжатие видео в промежуточный формат и звук без сжатия.
Использование промежуточного формата сжатия видео необходимо только в том случае, если вы рассчитываете продолжить редактирование видео. Для экономии места на жёстком диске вы можете использовать «хитрый» первый проход финального сжатия видео: однопроходный режим с постоянным качеством и записью файла анализа видеоряда.
12. При помощи VirtualDub сохраните в файл звуковую дорожку полученного файла, произведите сжатие звуковой дорожки при помощи LAME.
13. Если нужно — запишите и смикшируйте дополнительные звуковые дорожки к видеозаписи (Adobe Audition), произведите их сжатие (LAME).
14. Если нужно — создайте субтитры к вашей видеозаписи (Subtitle Workshop или Sub Station Alpha).
15. Произведите финальное сжатие видеоряда (VirtualDub), расчёт потока данных производится исходя из необходимого объёма окончательной видеозаписи.
16. Объедините полученные сжатый видеоряд и звуковую дорожку (одну или несколько; а также, возможно, субтитры) в один файл — сведение (VirtualDub, AVIMux GUI).
17. Переименуйте файл с видеозаписью, файлы с дополнительными звуковыми дорожками и файлы субтитров (если они не были сведены в один файл с видеозаписью).
Различные программы–проигрыватели видео поддерживают различные соглашения об именах этих файлов: большинство проигрывателей автоматически загрузит субтитры при воспроизведении видео, если имя файла субтитров совпадает с именем файла видеозаписи.
18. Полученные файлы готовы для записи на архивный носитель — CD или DVD.
Имеет смысл дополнить набор файлов необходимыми для их воспроизведения программами: декодерами, проигрывателями и прочим (это позволит установить необходимые для просмотра программы, даже если они отсутствуют на компьютере).
