Переходные эффекты
Речь пойдет о самых простых для компьютерного монтажа, но уже достаточно сложных для кино эффектах, о более сложных вещах будет рассказано в разделе Комбинированные съемки. Переходные эффекты применяются для оформления стыков между кадрами и осуществляются на перекрытии конца одного клипа и начала другого, следующего за ним. Клипы, участвующие в переходных эффектах, надо располагать на двух первых видеодорожках монтажного стола, обозначаемых буквами Va и Vb и разделенных дорожкой переходных эффектов Fx. Приложение Video Editor насчитывает свыше сотни различных переходных эффектов, кроме того, для этой программы разработаны подключаемые фильтры, управляющие переходами между двумя и более дорожками, например Hollywood FX.
Нулевому проценту исполнения перехода соответствует отображение на экране только начального клипа, а его полному исполнению — отображение только конечного клипа. При средних показателях степени исполнения на экране присутствуют преобразованные согласно применяемому эффекту части кадров обоих клипов (рис. 16).
Каждое применение эффекта должно быть оправданным, а выбор конкретного типа перехода — соответствовать художественному замыслу и характеру стыкуемых кадров. Предпочтение надо отдавать менее броским эффектам, особенно классическим, то есть наплыву и затемнению. Чем экзотичнее переход, тем меньше сфера его применимости. Явные ограничения в использовании имеют те переходы, которые противоречат правилами композиции, например, нельзя образовавшимися линиями или краями кадров делить изображение человека в местах недопустимой обрезки.

Рис. 16. Эффект перелистывания (Turn Page)
Соблюдая преемственность эффектов, можно выделить сцены в некоторую сюжетную линию, одинаковыми переходами объединяют однотипные события. Симметричным направлением переходов туда и обратно отображают параллельность двух действий, то есть переносят зрителя в другое место и затем возвращают обратно. Таким способом можно переключиться на воспоминания и возвратиться к реальности, указать на авторскую ремарку и т. п.
Длительность перехода должна соответствовать типу применяемого эффекта. Одна-две секунды являются наиболее приемлемой величиной, но время на сложный эффект надо увеличить — слишком короткие переходы не создадут ожидаемого впечатления и могут остаться вообще незамеченными. В конце эпизода или в тех местах, где темп повествования должен несколько замедлиться, переходной эффект можно удлинить до 3-4 секунд. Суммарное время всех переходов не должно превышать 1 % длительности видеофильма, но в слайд-шоу оно может быть доведено до 5 %.
Переходные эффекты можно применять для воспроизведения на экране двух клипов одновременно (например, показать видеоролик, просматриваемый через виньетку, или два кадра на смежных гранях куба). Соответствующий переходный эффект должен длиться достаточно долго с неизменной и близкой к половине степенью выполнения.
Все переходные эффекты разделены на группы, каждая из которых представлена отдельной папкой в каталоге Transition Effect (Переходные эффекты) библиотеки рабочих материалов Production Library. Значок выбранного переходного эффекта из библиотеки перетаскивается на дорожку Fx, щелчком мыши на пересечении двух клипов, расположенных на дорожках Va и Vb, указывается место, куда он должен быть добавлен. Начало и конец клипа переходного эффекта устанавливаются автоматически по началу второго пересекающегося клипа и концу первого соответственно. При этом открывается окно настройки переходного эффекта, где задаются его параметры. После нажатия на кнопку ОК на дорожке появляется клип переходного эффекта (рис. 17). Стрелкой обозначено направление перехода, которое щелчком мыши можно изменить на обратное.
Границы и полностью весь клип переходного эффекта можно перетаскивать мышью, правда, результат действия перехода, не совпадающего с краями пересекающихся клипов, трудно заранее предусмотреть. Двойной щелчок по клипу эффекта (но не по стрелке, указывающей направление перехода) открывает окно настройки переходного эффекта, где можно изменить его параметры (рис. 18). Окно настройки открывается также командой Transition options (Настройка переходного эффекта) из меню Clip или из контекстного меню клипа. Сам тип переходного эффекта в окне настройки изменить нельзя, для этого необходимо на старое место перетащить новый эффект (старый переходной эффект удаляется автоматически).

Рис. 17. Вставка переходного эффекта
При редактировании переходного эффекта есть возможность в поле Sample (Образец) просматривать результат с изображением сменяющихся клипов. Для этого надо нажать кнопку

По умолчанию переходной эффект плавно исполняется от 0 % в начальной точке до 100 % в конечной точке. Степень развития перехода отображается на шкале Transition degree (Степень переходного эффекта). Если надо изменить скорость исполнения эффекта, например, сделать так, чтобы переход приостановился на какой-то стадии, то в нужные моменты времени устанавливают ключевые точки, в которых можно управлять степенью выполнения эффекта, и задают для них требуемый процент. Тогда эффект будет плавно развиваться между соседними заданными значениями шкалы Transition degree, причем если значения в соседних точках равны, будет сохраняться указанная степень исполнения. Перемещаться по шкале времени можно перетаскиванием маркера (рис. 18, 4) или щелчками кнопок перехода на один кадр (рис. 18, 1 и 2).
Для встроенных переходных эффектов в ключевых точках можно задавать степень исполнения единственного параметра, но во многих импортируемых эффектах таких параметров бывает несколько. Метки ключевых точек находятся на отдельной шкале (рис. 18, 5), добавление, удаление и перемещение ключевых точек осуществляется с помощью соответствующих кнопок (табл. 5). Если в текущий момент управление доступно, то ключевая точка отображается на шкале красной меткой, в противном случае — серой. Щелчок по метке на шкале делает ключевую точку доступной и устанавливает на экране соответствующий момент просмотра.
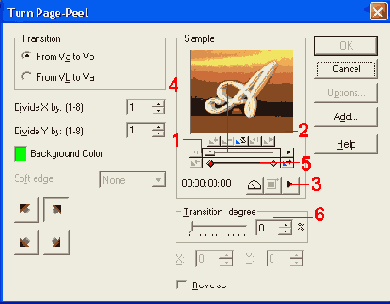
Рис. 18. Окно настройки переходного эффекта: 1 —перейти к предыдущему кадру; 2 — перейти к следующему кадру; 3 — воспроизвести эффект; 4 — шкала времени; 5 —шкала ключевых точек; 5 —показать реальное изображение
Таблица 5. Кнопки управления ключевыми точками
| Кнопка | Действие |
 |
Добавить ключевую точку |
 |
Удалить ключевую точку |
 |
Зеркально переместить ключевые точки на временнбй шкале |
 |
Переместить ключевую точку на один кадр назад |
 |
Переместить ключевую точку на один кадр вперед |
 |
Перейти к предыдущей ключевой точке |
 |
Перейти к следующей ключевой точке |
Направление перехода от Va к Vb или наоборот. Оно устанавливается автоматически, но после редактирования проекта его полезно проверить, так как здесь нередко появляются ошибки, которые замечаешь только на стадии предварительного просмотра. Задается направление перехода в поле Transition.
Деление экрана. Экран можно разделить на части по вертикали и по горизонтали (поля Divide X by, Divide Y by), тогда на образовавшихся частях экрана переходной эффект будет воспроизводиться «в нескольких экземплярах» параллельно. Если экран разделить на слишком много частей, впечатление от эффекта может смазаться.
Обводка. Для некоторых переходных эффектов по границе смены кадров (или их частей) может проходить цветная полоса — обрамление, или обводка. Ее ширина и цвет задаются в поле Border. Цвет должен соответствовать общему колориту переключающихся кадров, ширину обрамления лучше делать небольшой.
Направление движения. Для некоторых эффектов можно изменить направление движения или вращения частей кадров, указать угол, с которого пойдет смена изображения. Эти настройки производятся с помощью кнопок со стрелками в левом нижнем углу окна.
Обратное развитие эффекта (флажок Reverse). Меняется направленность перехода (вместо разлета получается собирание, вместо открывания — накрывание и т. п.), это напоминает обратное воспроизведение фильма.
Центр эффекта. Для определенных переходов необходимо указать эпицентр развития эффекта. Он обозначен небольшим контрастным квадратом на экране просмотра в поле Sample. Метку центра можно перетащить мышью в то место кадра, где должно начинаться действие. Новые координаты по горизонтали и вертикали отображаются соответственно в полях X и Y. Здесь же можно задать их точное значение.
Размывание краев. Границы сменяющихся кадров можно «размыть». Степень этого эффекта устанавливается в поле Soft edge (Размытые края). Иногда размывание в корне меняет впечатление от эффекта и придает ему требуемую плавность.
Некоторые переходные эффекты имеют дополнительные установки. Для их задания используется кнопка Options (Настройка). При этом для импортируемых эффектов открывается собственное окно настройки, где можно задать переходы между двумя и более клипами.
Изменения, внесенные при настройке переходного эффекта, можно сохранить в качестве шаблона для последующего использования. Для этого в окне настроек параметров эффекта нажмите кнопку Add (Добавить), укажите название нового шаблона и нажмите ОК. Новый переходный эффект будет сохранен под указанным именем в папке Custom (Пользовательские); папку, впрочем, легко переименовать или создать новую (из контекстного меню). Это значительно сократит общее время работы над проектом, если требуется соблюдение преемственности переходных эффектов.
