Работа с клипами
Перед чтением этого подраздела и работой над клипом полезно повторить материал первой части Книги, в частности раздел Монтаж, так как далее мы будем рассматривать лишь технические вопросы.
Очередной фрагмент фильма монтируется на монтажном столе, причем сначала — видеоряд с оригинальным звуком, затем окончательно редактируется звуковое сопровождение. Обратный порядок работы будет эффективнее, если требуется привязка видеоряда к музыкальной теме или к записанной заранее речи героев.
Самый быстрый способ добавить аудио- или видеоклип на монтажный стол — дважды щелкнуть на свободном месте любой дорожки. При щелчке на видеодорожке открывается окно Insert Video File (Вставить видеофайл) (рис. 11), при щелчке на аудиодорожке — окно Insert Audio File (Вставить аудиофайл). Отмеченный в окне файл будет автоматически проигрываться, если установлен флажок Autoplay. Кнопка Info открывает окно с информацией о файле. Чтобы выбрать отрезок файла определенной длины, надо нажать кнопку Duration (Длительность). После щелчка на кнопке Открыть необходимо установить курсор (рис. 12) на той видеодорожке и в ту позицию, куда должен быть добавлен файл, и щелкнуть левой кнопкой мыши.
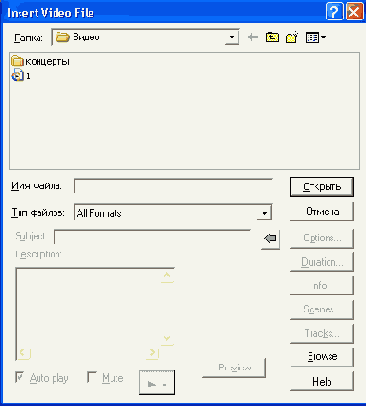
Рис.11. Окно вставки видеофайла
В строке состояния окна приложения (рис. 13) можно увидеть точную позицию указателя на временной шкале.
Добавленный на дорожку клип появляется в библиотеке рабочих материалов (окно Production Library) в соответствующей его типу папке каталога Project (Проект). Отсюда клип можно перетащить на монтажный стол, где создаются его дополнительные копии.
ПРИМЕЧАНИЕ. Любые действия над клипом, например разрезание на части, не влияют на исходные материалы, записанные на диске.
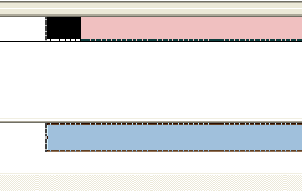
Рис. 12. Отображение вставляемого клипа

Рис. 13. Строка состояния. Отображение временных характеристик слева направо: позиция курсора, момент начала выделенного клипа и его конца, продолжительность клипа
Двойной щелчок на монтажной дорожке по умолчанию открывает окно вставки только видео- (или аудио-) файлов. Для открытия файлов других типов надо в окне вставки (см. рис. 11) задать соответствующий тип. В проект клипы можно добавлять из контекстного меню монтажного стола или из меню Insert (Вставка). Команды этих меню дублированы кнопками на панели инструментов монтажного стола (табл. 2).
Таблица 2. Кнопки добавления клипов
| Кнопка | Команда меню | Назначение |
 |
Insert Video File | Вставить видеофайл |
 |
Insert Audio File | Вставить аудиофайл |
 |
Insert Voice File | Вставить голосовой файл (только для версии 6.5) |
 |
Insert Image File | Вставить рисунок |
 |
Insert Title Clip | Вставить (создать) клип с титрами |
 |
Insert Color Clip | Вставить (создать) цветовой фон |
 |
Insert Silence Clip | Вставить клип с тишиной |
Таблица 3. Инструменты выделения
| Кнопка | Название | Действие | Быстрая клавиша |
 |
Clip Selection | Выделение отдельного клипа | С |
 |
Scissors | Ножницы — разрезание клипа на части | S |
 |
Zoom | Увеличение (при нажатой клавише Shift — уменьшение) масштаба времени | Z |
 |
Time Selection | Выделение части проекта (временного интервала) | T |
 |
Track Selection | Выделение всех клипов дорожки, следующих за отмеченным | Е |
 |
Cross-Fade | Плавный переход звука (необходимо щелкнут по пересекающимся аудиоклипам) | F |
Инструменты группового выделения применяются для синхронного перетаскивания, копирования или удаления готового участка проекта, включающего, как правило, несколько клипов, или для вставки участка из другого проекта. Чтобы выделить все клипы на одной дорожке, щелкните на ее названии в левой части монтажного стола. Инструмент Track Selection выделяет клип и все следующие за ним клипы, что может понадобиться для перетаскивания в новую позицию группы последовательных клипов. Инструмент Time Selection позволяет выделить временной интервал со всеми попадающими в него клипами.
Перетаскивая левую или правую границы клипа (группы выделенных клипов), можно изменять моменты его начата и конца и, соответственно, длительность фрагмента (рис.14). Естественно, клип не может начаться раньше и закончиться позднее, чем исходный файл.
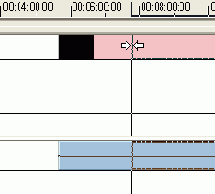
Рис. 14. Изменение границ клипа
При помощи инструмента Scissors (Ножницы) можно разделить (разрезать) клип на два или вновь объединить его смежные части. При нажатой клавише Shift ножницы разрезают или объединяют все параллельные клипы в одной временной точке.
Из меню Clip (Клип) или из контекстного меню клипа можно задать команды редактирования клипа.
Синхронные аудио- и видеодорожки клипа можно разъединить командой Split (Разъединить), это позволит работать с обоими компонентами исходного файла, как с независимыми клипами, и заменять часть видео- или звукового ряда другими данными. Напомним, что непрерывность оригинального звукового сопровождения объединяет различные кадры в одну сцену, а непрерывность видеоряда делает «реальными» любые включаемые звуки.
Если сохраняются условия синхронизации, вновь объединить звук с изображением можно командой Unite (Объединить). Если одна из синхронных дорожек клипа после разделения была удалена с монтажного стола, ее можно восстановить командой Expand (Расширить) при условии, что дорожка для нее свободна.
Команда Reverse (Обратное воспроизведение) позволяет задать обратное воспроизведение клипа и добиться впечатляющих результатов, изменяя направление хода истории. Чередование прямого и обратного воспроизведения нескольких копий динамичного кадра продолжительностью, равной музыкальному такту, заставит неуклюжего героя (даже бегемота) выделывать в танце самые невероятные па.
Скорость воспроизведения клипа можно изменить командой Speed (Скорость), при этом, естественно, изменяется и длительность клипа. Ускоренное воспроизведение используется, например, в эксцентричных комедиях и боевиках, или когда показывают игру маленьких детей или взрослых мужчин, вспомнивших детство. Однако здесь могут появиться скачки изображения, малозаметные при нормальной скорости воспроизведения — лишний аргумент в пользу применения во время съемки штатива для видеокамеры или стабилизатора изображения. Замедленным воспроизведением повтора подчеркивают драматичность действия. Изменение скорости в ту или другую сторону более чем на 30 % воспринимается как выпадение кадров, что вовсе нежелательно.
ПРИМЕЧАНИЕ. Не стоит забывать, что съемка на видеокамеру ведется с постоянной скоростью 25 кадров в секунду, поэтому здесь недостижимы такие эффекты, как в кино, где применяется ускоренная киносъемка.
Команда Duration (Длительность) увеличивает или уменьшает длину клипа за счет добавления или исключения кадров исходного файла, подобно перетаскиванию границ клипа на монтажной дорожке. В окне настройки задаются начальный (Markin) и конечный (Mark out) кадры клипа.
Используя контекстное меню или меню Clip, можно включить аудио- и видеофильтры — Audio Filters и Video Filters, задать перемещение клипа на экране — Moving Path Options (Настройка траектории движения) или наложение кадров в многослойном монтаже— Overlay Options (Наложение кадров). Перечисленные эффекты применяются как поодиночке, так и совместно, результат в общем случае получается различным для одних и тех же наборов, но взятых в разной последовательности. Об этом речь пойдет в разделе «Комбинированные съемки».
Для точного определения начала и конца включаемого фрагмента используется окно исходных клипов (Source Window) (рис. 15). Оно открывается после двойного щелчка по клипу или из меню Window (Окно). В последнем случае нужного нам клипа в списке выбора файла (рис. 3.15,5) может не оказаться.
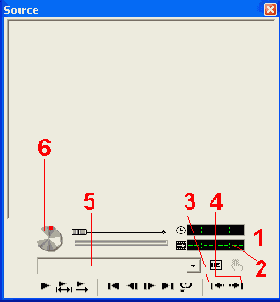
Рис. 15. Окно исходных клипов: 1— меню окна редактирования; 2 — применить сделанные изменения; 3 — установить начальный кадр клипа; 4 — установить конечный кадр клипа; 5 — выбор исходного клипа; 6 — прокрутка клипа с переменной скоростью
В окне исходных клипов можно просмотреть любую часть клипа и весь исходный файл с любой скоростью и в любом направлении, а кнопками Mark In (Установить начальный кадр клипа) и Mark Out (Установить конечный кадр клипа) — переопределить границы клипа. Скорость и направление воспроизведения зависят от величины угла и направления поворота инструмента прокрутки. В нижней части окна расположены кнопки управления просмотром (рис. 15, 6; табл. 4), с помощью которых можно перемещаться вдоль клипа даже покадрово. (Такие же кнопки используются и в окне предварительного просмотра Preview Window.)
В окне редактирования исходных клипов можно просмотреть, добавить или убрать локальные закладки клипа. Для этого в меню окна (рис. 15, 1) надо выбрать команды Clip Cue Маnаgеr (Управление закладками клипа) или Add/Delete Cue (Добавить/Удалить закладку).
Все изменения, сделанные в окне первичного редактирования клипа, не вступят в силу до тех пор, пока не будет нажата кнопка Apply (Применить).
Таблица 4. Кнопки управления просмотром
| Кнопка | Действие | Быстрая клавиша |
 |
Воспроизвести исходный файл (полностью) | Enter |
 |
Воспроизвести клип (от начального кадра до конечного) | Shift+Space |
 |
Продолжить воспроизведение клипа до конечного кадра | Space |
 |
Остановить воспроизведение | Enter или Space |
 |
Перейти к предыдущей точке редактирования | Page Up |
 |
Перейти на предыдущий кадр |
 |
 |
Перейти на следующий кадр |
 |
 |
Перейти к следующей точке редактирования | Page Down |
 |
Циклически повторять воспроизведение/Отменить повторение |
Для звуковых файлов (или звукового ряда AVI-файла) окно предварительного редактирования имеет другой вид. Звук здесь отображается в виде осциллограммы, масштаб времени можно изменять в широких пределах с помощью перетаскивания границ прямоугольного маркера на временной полосе, отмечающего границы отображения на экране.
