Титры (субтитры)
Домашний видеофильм не требует указания авторства в титрах, но его название, появившееся на экране, и подстрочный текст направят восприятие зрителя в нужное русло. Титры и субтитры применяются также для краткого комментария представленных событий или в качестве кадра-разделителя. Их значение для домашнего фильма сравнимо со значением таковых для немого кино, так как только словом можно однозначно определить действия на экране, а добиться полноценных диалогов героев в неигровом фильме весьма затруднительно. Титры (субтитры) не должны дублировать видеоряд, они могут указывать только на то, что осталось за кадром. Парадоксальный комментарий к событиям также имеет право на существование, тем более, если он делается с юмором.
В титрах не стоит использовать длинные или сложные предложения, лучше брать отдельные слова и краткие фразы. Бегущая длинная строка только отвлекает внимание зрителя от главного действия фильма. Время показа неподвижного титра (субтитра) должно быть достаточным для прочтения и соответствовать темпу развития событий. Нормальной скоростью показа можно считать 2-3 слова в секунду с дополнительным удержанием в начале демонстрации.
Титры не должны закрывать лицо героя или сюжетно важные элементы. Легче всего читаются слова на ровном фоне без лишних деталей (стены домов, сплошной лесной массив, песок и т. п.). При размещении титров (субтитров) на экране надо учитывать, что некоторые телевизоры могут обрезать до 10 % изображения с каждой стороны.
Клип титров представляет собой текст, набранный объемными цветными литерами на прозрачной подложке, поэтому его следует помещать на дорожку монтажного стола, которая позволяет применять эффект прозрачности, то есть на любую дорожку, кроме Va и Vb. Программа Video Editor позволяет создавать титры и на непрозрачном цветном однотонном фоне.
Щелчок по кнопке

Флажки Opaque text (Непрозрачный текст) и Outline (Обводка) управляют заливкой букв и наличием каемки вокруг них. Если установлен только флажок Outline (Обводка), буквы станут прозрачными внутри, а их границы будут окрашены в цвет, указанный в поле Line color (Цвет линий). Толщина границ определяется в поле Line Width (Ширина линий). При установленном флажке Opaque text (Непрозрачный текст) цвет заливки определяется значением поля Fill color (Цвет заливки).
Буквы можно.сделать объемными, если установить тень с помощью флажка Shadow. Для тени задаются смещение вдоль осей X и Y, а также степень ее прозрачности — Shadow transparency.
Клип титров можно сделать непрозрачным, установив флажок Opaque background (Непрозрачный фон) и указав в соседнем поле Fill color цвет фона.
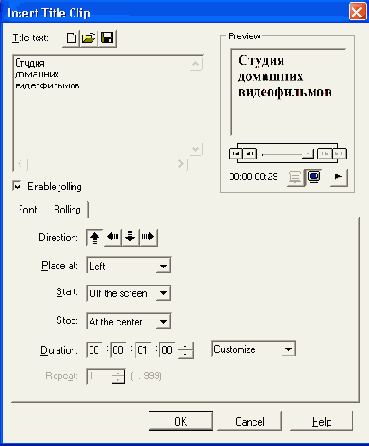
Рис. 20. Окно создания клипа титров
Цвет и размер литер, а также их теней должны способствовать хорошей прорисовке текста на фоне клипа-подложки. Шрифты с тонкими линиями букв плохо различимы на телеэкране, но и слишком жирные мелкие буквы читаются с трудом, так как строка сливается в сплошную полосу. Контрастные цвета подчеркивают объемность букв, но быстро утомляют зрение. Наиболее подходящий цвет — белый с неширокой контрастной по отношению к фону окантовкой и тенью того же тона. Когда фон белый или очень светлый, ширину окантовки и ширину тени желательно увеличить.
При установке флажка Enable rolling (Разрешить прокрутку) становится доступной вкладка Rolling (Прокрутка), где кнопками в поле Direction (Направление) задается вертикальное или горизонтальное направление прокрутки текста на экране. В поле Place at (Поместить в) укажите одно из трех положений прокрутки титров на экране: по центру (Center), справа (Right) или слева (Left). В полях Start (Начать) и Stop (Закончить) определите место начала и конца движения титров: из-за края экрана (Off the screen) или по центру (At the center), в поле Duration задайте продолжительность прокрутки.
Прокрутка титров на экране оживляет фильм, но с точки зрения удобочитаемости все же предпочтительны неподвижные титры. Кроме того, при неточной настройке разделения промежуточных частот изображения и звука в телевизоре во время прокрутки титров будет слышен неприятный рокот, и может сбиваться строчная развертка.
Начиная с версии программы 6. 0 результат редактирования можно сразу увидеть в окне создания титров (область предварительного просмотра Preview). С помощью ползунка на шкале времени и кнопок управления просмотром можно перемещаться вдоль клипа.
При нажатой кнопке


Перемещая клипы надписей и отдельных литер по замысловатым траекториям, используя вращение и движение по цилиндрическим или сферическим поверхностям (см. раздел «Перемещение клипов на экране» этой главы), применяя видеофильтры и многослойные эффекты, можно оживить титры (субтитры), сделать фейерверк из букв, летающих и растворяющихся в воздухе. Это уместно в фильмах о детях.
Сложные анимационные титры (субтитры) удобнее создавать в CG Infinity — программе векторной графики, входящей в комплект Ulead Media Studio Pro. В разных местах экрана можно разместить несколько надписей, а также нарисовать или взять из библиотеки простые фигурки. Для каждого из этих объектов можно задать независимую траекторию движения и изменять во времени их размеры и ориентацию на плоскости экрана. Объекты и их тени можно раскрашивать с градиентным изменением цвета и степени прозрачности в зависимости от времени.
