Векторный редактор CG Infinity
Для работы с реалистическими изображениями векторные графические программы мало пригодны, они используются в основном для создания хитроумных титров (субтитров) или мультфильмов в чистом виде и нужны при монтаже фильмов для детей. Данные здесь представляются в виде линий и закрашенных областей, поэтому занимают относительно малый объем.
Программа CG Infinity (рис. 32) позволяет создавать простые рисунки и очень эффектные титры (субтитры). Даже далекий от изобразительного искусства человек может попробовать свои силы, если он слегка знаком с черчением. Стиль рисования, включая перламутровые или золотые объемные линии, и готовые графические объекты можно выбрать из обширной библиотеки (Production Library, вкладки Style и Object) или настроить и создать самостоятельно, сохранив для дальнейшего использования.
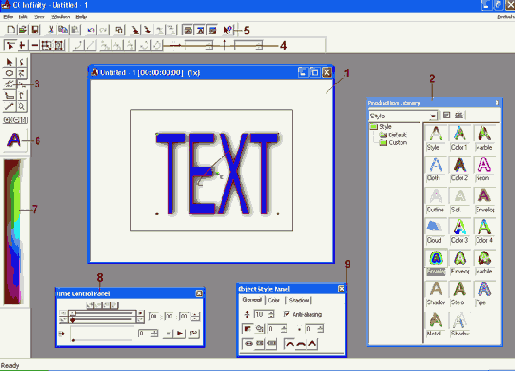
Рис. 32. Окно программы CG Infinity: 1 — объект; 2 — библиотека рабочих материалов; 3 — панель инструментов редактирования; 4 — панель атрибутов; 5 — панель стандартных инструментов; 6 — стиль по умолчанию; 7 — палитра; 8 — окно управления ключевыми точками; 9 — окно настройки стиля
Перед работой надо задать размер, количество и частоту кадров нового документа UCG и выбрать подложку, по которой будут двигаться создаваемые объекты (View > Background). В качестве подложки можно использовать цветной фон, графические или видеофайлы.
Рисунки, надписи (отдельные литеры) — это объекты, которые движутся независимо по своим траекториям. Рабочее поле программы превышает размер кадра (он обозначен рамкой), поэтому есть возможность перемещать объекты даже за пределами кадра. Если траектории пересекаются, то обязательно надо указать, что находится на переднем плане и что станет невидимым. Перевод выбранного объекта на ступень ниже или на самый нижний слой, на самый верхний слой или на ступень выше осуществляется кнопками






Объекты создаются или модифицируются с помощью выбранных инструментов (табл. 7). Для каждого инструмента есть своя панель атрибутов, где задаются его настройки.

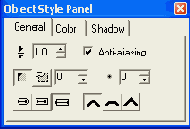
Рис. 33. Панель настройки стиля объекта

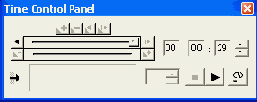
Рис. 34. Панель управления объектом во времени. В окне просмотра показан график изменения прозрачности
Таблица 7. Панель инструментов
| Кнопка | Действие |
 |
Инструмент Shape tool позволяет рисовать плоские фигуры правильной формы (многоугольники, кружки, звездочки). Форма и количество граней задаются на панели атрибутов |
 |
Freehand tool. Щелчками в точках рисуют ломаную, а протаскиванием мышки — любую линию. Щелчок по атрибуту Close path превращает линии в плоскую фигуру, атрибут Accuracy при малых значениях параметра делает линии плавно изогнутыми |
 |
Инструмент Object tool служит для выбооа и перетаскивания объекта. Можно изменять размеры и пропорции объекта, поворачивать его, делать ракурсные искажения |
 |
Path tool. Рисование щелчками мыши лекальных линий (Open path) или фигур (Close path). Каждый щелчок добавляет отрезок прямой (Add line) или кривой (Add Curve) линии. Радиус кривизны и направление касательной в очередной точке задается перетаскиванием маркера |
 |
Инструмент Adjust tool плавно изгибает линии и контуры уже построенных фигур, можно изменять радиус кривизны и направление касательной в точках перегиба, добавлять или удалять такие точки |
 |
Moving path tool. Построение траектории движения объекта. Вначале перетаскивают точку финиша (Е), а затем полученную прямую превращают в любую линию (даже замкнутую), выбирая соответствующие инструменты на панели атрибутов. Иногда можно воспользоваться готовыми установками из библиотеки Production Library (вкладка Moving path) |
 |
Инструмент Envelope tool деформирует объект, вписывая его в любую замкнутую кривую. Есть и готовые стили (вкладка Envelope библиотеки Production Library) |
 |
С помощью инструмента Text tool создают надписи, которые, как любые другие объекты, можно подвергнуть дополнительной обработке |
 |
Eyedropper tool (Пипетка) позволяет изменить окраску выбранного объекта. Цвет задается из палитры (Color palette) или из набора цветных квадратов на панели атрибутов. Чтобы окрасить объект в один из присутствующих на экране цветов, вначале надо щелкнуть в выбранном месте, а затем — по отмеченному квадрату на панели атрибутов, который приобретет нужный цвет |
 |
Инструменты, изменяющие масштаб отображения рабочего поля программы. Увеличение может понадобиться для тонкой работы |
 |
Индикатор стиля по умолчанию. Этот стиль приобретают вновь создаваемые объекты. За основу можно взять готовый стиль из библиотеки (перетаскивается из Production Library, вкладка Style), а затем модифицировать его под свои нужды (окно настройки открывается из контекстного меню) |
