Печать нагрузок твердотельной модели
Вы можете распечатать все нагрузки твердотельной модели, или часть их, используя следующие методы:
| Действие | Команда | Интерфейс | |||
| Печать всех твердотельных нагрузок | SBCLIST | UTILITY MENU > LIST >LOADS>SOLID MODEL LOADS | |||
| Печать объемных сил в точках | BFKLIST | UTILITY MENU > LIST >LOADS>BODY LOADS> ON ALL KEYPOINTS
UTILITY MENU > LIST >LOADS>BODY LOADS> ON PICKED KPs | |||
| Печать закреплений в точках | DKLIST | UTILITY MENU > LIST >LOADS>DOF CONSTRAINTS> ON ALL KEYPOINTS
UTILITY MENU > LIST >LOADS>DOF CONSTRAINTS> ON PICKED KPs | |||
| Печать закреплений в линиях | DLLIST | UTILITY MENU > LIST >LOADS>DOF CONSTRAINTS> ON ALL LINES
UTILITY MENU > LIST >LOADS>DOF CONSTRAINTS> ON PICKED LINES | |||
| Печать закреплений на поверхности | DALIST | UTILITY MENU > LIST >LOADS>DOF CONSTRAINTS> ON ALL AREAS
UTILITY MENU > LIST >LOADS>DOF CONSTRAINTS> ON PICKED AREAS | |||
| Печать всех сил в точках | FKLIST | UTILITY MENU > LIST >LOADS>FORSES> ON ALL KEYPOINTS
UTILITY MENU > LIST >LOADS>FORSES> ON PICKED KPs | |||
| Печать поверхностных нагрузок на линию | SFLLIST | UTILITY MENU > LIST >LOADS>SURFACE LOADS> ON ALL LINES
UTILITY MENU > LIST >LOADS>SURFACE LOADS> ON PICKED LINES | |||
| Печать поверхностных нагрузок на поверхность | SFALIST | UTILITY MENU > LIST >LOADS>SURFACE LOADS> ON ALL AREAS
UTILITY MENU > LIST >LOADS>SURFACE LOADS> ON PICKED AREAS |
8.5 Расчет массовых и инерциальных характеристик
Команды вида xSUM позволяют рассчитывать геометрические характеристики объектов твердотельной модели.
Для очень узкой поверхности или очень тонкого объема, таких для которых, отношение минимального размера к максимальному менее чем 0,01, команды ASUM и VSUM производят ошибки.
Для расчета положения центра масс, моментов инерции и т. д. некоторых объектов необходимо выполнить действия, приведенные в таблице
|
Действие |
Команда |
Интерфейс |
|
Расчет центра масс и моментов инерции набора выделенных точек |
KSUM |
MAIN MENU > PREPROCESSOR >OPERATE>CALC GEOM ITEM> OF KEYPOINTs |
|
Расчет длины, центра масс, моментов инерции и т. д. для выбранных линий |
LSUM |
MAIN MENU > PREPROCESSOR >OPERATE>CALC GEOM ITEM> OF LINES |
|
Расчет площади, центра масс, моментов инерции и т. д. для выбранных поверхностей |
ASUM |
MAIN MENU > PREPROCESSOR >OPERATE>CALC GEOM ITEM> OF AREAS |
|
Расчет объемов, центра масс, моментов инерции и т. д. для выбранных объемов |
VSUM |
MAIN MENU > PREPROCESSOR >OPERATE>CALC GEOM ITEM> OF VOLUMES |
|
Расчет предварительно упомянутых точек, линий, поверхностей и объемных геометрических характеристик |
GSUM |
MAIN MENU > PREPROCESSOR >OPERATE>CALC GEOM ITEM> OF GEOMETRY |
9. Соображения и предупреждения по твердотельному моделированию.
В процессе твердотельного моделирования полезно понимать основные математические операции, используемые в ANSYS. Эти знания полезны, когда вы сталкиваетесь с вырождением и прерыванием. Например, может возникнуть ошибка «вырождение» в Булевских операциях. Знание математической терминологии поможет в этом случае.
Другими словами, твердотельные объекты математически представляются упорядоченными параметрическими поверхностями. Упорядоченная параметрическая поверхность содержит две компоненты: параметрическая геометрия и топология. Параметрическая геометрия определяет основные поверхности модели. Термин «параметрическая» означает параметрическое пространство, что математически представляет геометрическое пространство. Для определения параметрической геометрии используется не равномерный рациональный В – сплайн NURBS. Термин топология означают упорядоченные поверхности, используемые в построении модели.
Булевские операции дают возможность применить набор инструментов для построения сложной геометрии при минимальном количестве входных данных, при этом необходимо оценивать ситуации, при которых применение булевских операций будет иметь трудности.
Булевские операции могут давать ошибки при дегенерации. Дегенерация может возникнуть в результате изменений в геометрии или топологии. Параметрическая дегенерация это результат не совпадения изображения геометрического пространства с параметрическим пространством. Когда параметрическое изображение не совпадает с геометрическим изображением модели, возникает дегенерация. Например, вершина конуса, единичная точка представленная в геометрической модели представлена кромкой (линией) в параметрическом изображении. Такая точка называется вырожденной кромкой.
Дегенерация этого типа не является вредной. Модели, содержащие вырождение часто используются в булевских операциях, могут успешно разбиваться, и в результате давать правдоподобные результаты.
9.1 Графическая идентификация дегенерации
Дегенерация в поверхностях и объемах может быть графически идентифицирована, используя методы, приведенные в таблице.
|
Действие |
Команда |
Интерфейс |
|
Начертить дегенерацию в поверхностях |
APLOT,,,, DEGE |
MAIN MENU > PREPROCESSOR >OPERATE>SHOW DEGENERACY> PLOT DEGEN AREAS |
|
Начертить дегенерацию в объемах |
VPLOT,,,, DEGE |
MAIN MENU > PREPROCESSOR >OPERATE>SHOW DEGENERACY> PLOT DEGEN VOLUS |
|
Распечатать точки на поверхности, связанные с параметрической дегенерацией |
ADGL |
MAIN MENU > PREPROCESSOR >OPERATE>SHOW DEGENERACY> LIST DEGEN AREAS |
|
Распечатать точки на объеме, связанные с параметрической дегенерацией |
VDGL |
MAIN MENU > PREPROCESSOR >OPERATE>SHOW DEGENERACY> LIST DEGEN VOLUS |
Другой тип дегенерации, встречающийся в булевских операциях, называется «дегенерация границ» или топологической дегенерацией. Этот тип дегенерации производит замкнутые поверхности нулевой площади или оболочки с нулевым объемом. В этом случае программа выдает ошибку. Такая ситуация может возникнуть, например, при преобразовании параллелепипеда в треугольную призму. В этом случае площадь двух граней равна нулю.
9.2 Прерывание
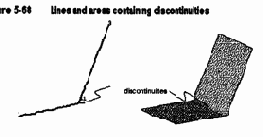
Множество твердотельных операций поддерживает объекты, содержащие прерывания. Хотя булевские операции на прямую не поддерживают прерывания, но возможно деление объекта около точки или вдоль линии прерывания. Например, на рисунке показана поверхность, содержащая прерывание и используемая в булевской операции вычитания.
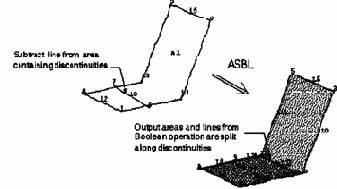 |
10. Прямая генерация
10.1 Что такое прямая генерация?
Прямая генерация это метод создания модели, при котором определяются узлы и элементы модели непосредственно, т. е. без построения линий, поверхностей, объемов. Не смотря на то, что существует много удобных команд, позволяющих вам копировать, отражать, масштабировать и т. д. наборы узлов или элементов, метод прямой генерации требует примерно в десять раз больше исходных данных по сравнению с методом твердотельного моделирования.
Модель, созданная методом прямой генерации полностью определяется узлами и элементами. Элементы не могут быть определены без полного определения узлов модели.
10.2 Узлы
В настоящем разделе будут рассмотрены следующие вопросы.
Определение узлов;
Генерация дополнительных узлов от существующих узлов
Построение и удаление узлов;
Перемещение узлов;
Поворот узловых координатных систем;
Чтение и запись текстовых файлов, содержащих данные об узлах;
10.2.1. Определение узлов
Для определения узлов используются следующие команды.
|
Действие |
Команда |
Интерфейс |
|
Построение узла в активной системе координат |
N |
MAIN MENU > PREPROCESSOR >CREATE > NODES> IN ACTIV CS MAIN MENU > PREPROCESSOR >CREATE > NODES> ON WORKING PLANE |
|
Построение узла в точке |
NKPT |
MAIN MENU > PREPROCESSOR >CREATE > NODES> ON KEYPOINT |
|
Перенос узла в точку пересечения координатных плоскостей |
MOVE |
MAIN MENU > PREPROCESSOR >MOVE / MODIFY> TO INTERSECT |
|
Генерация дополнительных узлов от существующих узлов: Генерация линий узлов между двумя узлами |
FILL |
MAIN MENU > PREPROCESSOR >MODELLING >CREATE> NODES> FILL BETWEEN NDs |
|
Генерация дополнительных узлов |
NGEN |
MAIN MENU > PREPROCESSOR >MODELLING >COPY> NODES> COPY |
|
Генерация масштабированного набора от существующих узлов |
NSCALE |
MAIN MENU > PREPROCESSOR >COPY> SCALE & COPY MAIN MENU > PREPROCESSOR >MOVE / MODIFY> SCALE & MOVE MAIN MENU > PREPROCESSOR >OPERATE>SCALE> SCALE & COPY MAIN MENU > PREPROCESSOR >OPERATE>SCALE> SCALE & MOVE |
|
Генерация квадратичной линии узлов от трех узлов |
QUAD |
MAIN MENU > PREPROCESSOR > MODELING >CREATE > NODES> QuadraticFILL |
|
Генерация отраженного набора узлов |
NSYM |
MAIN MENU > PREPROCESSOR >MODELING>REFLECT> NODES |
|
Перемещение узлов в другую координатную систему |
TRANSFER |
MAIN MENU > PREPROCESSOR >MOVE / MODIFY> TRANSFER COORD>NODES |
|
Определение узлов в центре кривизны и угла |
CENTER |
MAIN MENU > PREPROCESSOR >CREATE > NODES> AT CURVATURE CTR В локальной цилиндрической системе координат вы можете использовать команду FILL для генерации дополнительных узлов на угле. Если радиус кривизны задан, то центр кривизны автоматически считается вдоль перпендикуляра биссектрисы NODE!-NODE2 |
|
Рисование и удаление узлов: Печать узлов Рисование узлов Удаление узлов |
NLIST NPLOT NDELE |
UTILITY MENU > LIST >NODES UTILITY MENU > LIST >PICKED ENTITIES >NODES UTILITY MENU > PLOT >NODES MAIN MENU > PREPROCESSOR >DELETE > NODES |
|
Перемещение узлов, модификация одной или всех координат узлов, перемещение узлов |
NMODIF |
MAIN MENU > PREPROCESSOR >CREATE > NODES> BY ANGLES MAIN MENU > PREPROCESSOR >MOVE / MODIFY> BY ANGLES MAIN MENU > PREPROCESSOR >MOVE / MODIFY> SET OF NODES MAIN MENU > PREPROCESSOR >MOVE / MODIFY> SINGLE NODE |
|
Расчет расстояния между узлами |
NDIST |
MAIN MENU > PREPROCESSOR >MODELING-CHECK GEOM > ND DISTANSES |
|
Вращение координатных систем узлов |
NROTAT |
MAIN MENU > PREPROCESSOR >CREATE > NODES> ROTATE NODE CS > TO ACTIVE CS MAIN MENU > PREPROCESSOR > MOVE / MODIFY> ROTATE NODE CS > TO ACTIVE CS |
|
Вращение координатных систем узлов непосредственным указанием |
NANG |
MAIN MENU > PREPROCESSOR >CREATE > NODES> BY VECTORS MAIN MENU > PREPROCESSOR > MOVE / MODIFY> BY VECTORS |
10.2.2. Чтение и запись текстовых файлов, содержащих данные об узлах
Вы можете читать текстовые файлы, содержащие данные об узлах. Это может быть полезно, если вы импортируете данные в формате ASCII с другого генератора узлов, или из другой CAD/CAM, или из другого сеанса ANSYS. Вы можете записать файл для экспорта в другую программу или для другого пользователя ANSYS.
|
Действие |
Команда |
Интерфейс |
|
Чтение данных об узлах из файла |
NRRANG NREAD |
MAIN MENU > PREPROCESSOR >CREATE > NODES> READ NODE FILE |
|
Запись данных об узлах в файл |
NWRITE |
MAIN MENU > PREPROCESSOR >CREATE > NODES> WRITE NODE FILE |
10.3. Элементы
В этом разделе будут рассмотрены :
Подготовка к определению элементов;
Общие таблицы элементов;
Введение данных для таблиц элементов;
Редактирование таблиц элементов;
Определение элементов;
Рисование и удаление элементов;
Генерация дополнительных элементов от существующих;
Использование специальных методов для генерации элементов;
Чтение и запись текстовых файлов данных об элементах;
Модификация элементов изменением узлов;
Модификация элементов изменением атрибутов элементов;
Две вещи необходимо сделать перед определением элементов:
Вы должны иметь необходимое число узлов для определения данного типа элементов:
Вы должны определить свойства элементов.
10.3.1. Таблицы элементов
|
Действие |
Команда |
Интерфейс |
|
Определение типа элемента |
ET |
MAIN MENU > PREPROCESSOR >ELEMENT TYPE > ADD/ EDIT / DELETE |
|
Определение констант элемента |
R |
MAIN MENU > PREPROCESSOR >REAL CONSTANT |
|
Определение линейных свойств материала |
MP |
MAIN MENU > PREPROCESSOR >MATERIAL PROPS>option |
|
Активизация таблицы для нелинейных свойств материалов |
TB TBDATA |
MAIN MENU > PREPROCESSOR >MATERIAL PROPS>DATA TABLES>option MAIN MENU > PREPROCESSOR >MATERIAL PROPS>MOONEY-RIVLIN>option |
После определения типов элементов и составления атрибутов, вы можете проставить «точки» в таблицах элементов. Значения этих «точек» учитывается при построении элементов программой составления атрибутов из таблицы элементов. Тип элемента обозначается [TYPE], набор реальных констант – [REAL], атрибуты свойств материала – [MAT], координатная система элементов – [ESYS]. Установка атрибутов элементов производится:
MAIN MENU > PREPROCESSOR >CREATE > ELEMENTS> ELEM ATTRIBUTES.
Основные команды приведены в таблице
|
Действие |
Команда |
Интерфейс |
|
Печать типов элементов |
ETLIST |
UTILITY MENU > LIST >PROPERTIES>ELEMENT TYPES |
|
Печать набора реальных констант |
RLIST |
UTILITY MENU > LIST >PROPERTIES>ALL REAL CONSTANT UTILITY MENU > LIST >PROPERTIES>SPECIFIED REAL CONSTANT |
|
Печать линейных свойств материалов |
MPLIST |
MAIN MENU > PREPROCESSOR >MATERIAL PROPS>LIST UTILITY MENU > LIST >PROPERTIES>ALL MATERIALS UTILITY MENU > LIST >PROPERTIES>ALL MATLS, ALL TEMPS UTILITY MENU > LIST >PROPERTIES>ALL MATERIALS, SPECIFIED TEMP UTILITY MENU > LIST >PROPERTIES> SPECIFIED MATERIALS, ALL TEMP |
|
Печать нелинейных свойств материала |
TBLIST |
MAIN MENU > PREPROCESSOR >MATERIAL PROPS>DATA TABLES>LIST UTILITY MENU > LIST >PROPERTIES>DATA TABLES |
|
Печать систем координат элементов |
CSLIST |
UTILITY MENU > LIST >OTHER>LOCAL COORD SYS |
10.3.2. Определение элементов
Определив необходимые узлы и атрибуты элементов, вы можете определить элементы. Используя один из методов, приведенных ниже, вы можете определить элементы идентификацией их узлов. Число узлов, необходимое для каждого элемента, и порядок в котором они должны быть введены, определяется типом элемента. Например, BEAM3 – двумерный балочный элемент, требующий два узла (i, j), SOLID45- трехмерный «кирпичный» элемент требует 8 узлов (i, j, k, l для одной грани и m, n, o, p для противоположной грани). Порядок, в котором вводятся узлы определяются направлением нормали элемента. Если вы работаете в интерактивном режиме, вы можете выделить мышью узлы для генерации элементов.
|
Действие |
Команда |
Интерфейс |
|
Определение элементов |
E |
MAIN MENU > PREPROCESSOR >CREATE > ELEMENTS>AUTO NUMBERED – THRU NODES |
|
Определение элементов |
E |
MAIN MENU > PREPROCESSOR >CREATE > ELEMENTS>USER NUMBERED – THRU NODES |
|
Печать элементов |
ELIST |
UTILITY MENU > LIST >ELEMENTS UTILITY MENU > LIST >PICKED ENTITIES>ELEMENTS |
|
Рисование элементов |
EPLOT |
UTILITY MENU > PLOT>ELEMENTS |
|
Удаление элементов |
EDELE |
MAIN MENU > PREPROCESSOR >DELETE>ELEMENTS |
|
Генерация дополнительных элементов |
EGEN |
MAIN MENU > PREPROCESSOR >COPY>AUTO NUMBERED |
|
Генерация дополнительных элементов симметричным отражением |
ESYM |
MAIN MENU > PREPROCESSOR >REFLECT>AUTO NUMBERED |
|
Генерация дополнительных элементов (с ручной нумерацией) |
ENGEN |
MAIN MENU > PREPROCESSOR >COPY>USER NUMBERED |
|
Генерация дополнительных элементов симметричным отражением (с ручной нумерацией) |
ENSYM |
MAIN MENU > PREPROCESSOR >REFLECT>USER NUMBERED MAIN MENU > PREPROCESSOR > MOVE / MODIFY> REVERSE NORMALS> OF SHELL ELEMENTS |
10.3.3. Использование специальных методов для генерации элементов
Некоторые виды элементов могут генерироваться с использованием специальных методов.
|
Действие |
Команда |
Интерфейс |
|
Создание «поверхностных» элементов у внешней границы существующих элементов |
ESURF |
MAIN MENU > PREPROCESSOR > MODELING >CREATE > ELEMENTS> -ON CONTCT SURF-option Команда ESURF используется для элементов SURF19, SURF22, SURF151 или SURF152 |
|
Создание «поверхностных» элементов над кромкой существующих плоских элементов |
LFSURF |
MAIN MENU > PREPROCESSOR > MODELING -CREATE > ELEMENTS> -ON CONTCT SURF-SURF EFFECT>-ON MESHED MODEL-LINE TO FLUID |
|
Создание «поверхностных» элементов над плоскостью существующих объемных элементов |
AFSURF |
MAIN MENU > PREPROCESSOR > MODELING -CREATE > ELEMENTS> -ON CONTCT SURF-SURF EFFECT>-ON MESHED MODEL-AREA TO FLUID |
|
Сцепление вместе соответствующих узлов с двумерными линейными элементами (такие, как элементы типа зазора) |
EINTF GCGEN |
MAIN MENU > PREPROCESSOR > MODELING -CREATE > ELEMENTS> AT COINSID ND MAIN MENU > PREPROCESSOR > MODELING -CREATE > ELEMENTS> AT CONTACT SRF |
10.3.4. Чтение и запись текстовых файлов, содержащих данные об элементах
Вы можете читать и записывать текстовые файлы, содержащие данные об элементах. Это применяется для обмена данными между различными пользователями ANSYS.
|
Действие |
Команда |
Интерфейс |
|
Чтение ранга элементов из файла элементов |
ERRANG |
MAIN MENU > PREPROCESSOR >CREATE > ELEMENT> READ ELEM FILE |
|
Чтение элементов из файла элементов |
EREAD |
MAIN MENU > PREPROCESSOR >CREATE > ELEMENT> READ ELEM FILE |
|
Запись элементов в файл |
EWRITE |
MAIN MENU > PREPROCESSOR >CREATE > ELEMENT> WRITE ELEM FILE |
10.3.5 Замечания о перекрывающихся элементах
Если вы построили элементы, перекрывающие друг друга (т. е. несколько элементов имеют те же самые узлы и занимают одно и то же пространство), то различные приложения ANSYS, такие как графика, поверхностные нагрузки, логический выбор и т. д. не будут работать нормально. В этой ситуации самое лучшее – избегать перекрывающихся элементов. Если это невозможно, используйте максимальную осторожность при использовании перекрывающихся элементов.
10.3.6. Модификация элементов
|
Действие |
Команда |
Интерфейс |
|
Модификация ранее определенных элементов |
EMODIF |
MAIN MENU > PREPROCESSOR > MOVE / MODIFY> MODIFY NODES |
|
Переопределение элементов по их номерам и узлам |
EN |
MAIN MENU > PREPROCESSOR >CREATE > ELEMENT> THRU NODES |
|
Изменение номера материала |
MPCHG |
MAIN MENU > PREPROCESSOR >LOADS > OTHER> CHANGE MAT PROPS > CHANGE MAT NUM MAIN MENU > PREPROCESSOR >MATERIAL PROPS>CHANGE MAT NUM MAIN MENU > SOLUTIONS> OTHER >MATERIAL PROPS>CHANGE MAT NUM |
В качестве примера использования команд EMODIF и REPEAT (Для команды REPEAT нет аналога в интерфейсе) рассмотрим пример:
E, 1, 2 элемент 1
REAL, 3 набор реальных констант 3
E, 2, 3 элемент 2
EGEN, 40, 1, 2 генерация 40 элементов от элемента 2 (все с REAL=3)
EMODIF, 5, REAL 4 переопределение элемента 5 с REAL=4
REPEAT, 18, 2 переопределение элементов с 7 по 39 с шагом 2 с REAL=4
10.3.7. Добавление и уничтожение срединных узлов элементов
Если при модификации элементов изменяется атрибут TYPE для установки срединных узлов элементов, то в этом случае используется команда EMID.
MAIN MENU > PREPROCESSOR > MOVE / MODIFY> ADD MID NODES
MAIN MENU > PREPROCESSOR > MOVE / MODIFY> REMOVE MID ND
11. Импорт твердотельных моделей
В качестве альтернативы непосредственного построения модели в ANSYS, вы можете построить модель в вашей любимой CAD системе, «спасти» эту модель в формате IGES и импортировать эту модель в ANSYS. Успешно импортировав эту модель, вы можете разбить ее на конечные элементы.
IGES – это стандартный формат, используемый для обмена геометрическими моделями между различными CAD системами. Импорт в формате IGES наиболее мощное средство создания графических объектов. Более того, фильтр может импортировать файлы по частям, это позволяет импортировать модель по частям.
В ANSYS предусмотрены следующие две опции для импорта IGES файлов:
DEFAULT – эта опция используется для увеличения геометрической базы данных и почти во всех случаях применяется. Опция конвертирует IGES файлы без вмешательства пользователя. Конвертация включает автоматическое «сшивание», построение объемов и подготовка модели к разбиению. Если опция DEFAULT столкнется с проблемами трансляции файла, ANSYS будет информировать вас об этом и активизировать комплект топологических и геометрических инструментов для интерактивного построения импортируемой модели.
ALTERNATIVE – эта опция использует стандартную геометрическую базу данных ANSYS и производит широкую обратную совместимость с предварительно введенной опцией импорта RV52. Иногда ANSYS будет не в состоянии транслировать IGES модель с использованием DEFAULT и вы будете вынуждены пытаться применить опцию ALTERNATIVE. Эта опция не имеет совместимости для автоматического построения объемов и импорта модели через транслятор, а будет требовать ручного управления. Хотя имеется набор топологических и геометрических инструментов, невозможно получить полную модель через этот транслятор. Вы должны использовать геометрические инструменты препроцессора для полного определения модели.
11.1. Использование опции DEFAULT
Для некоторых моделей процесс использования этой опции очень простой и заключается в выборе IGES файла, установки некоторых опций, и затем (после трансляции) разбития модели на конечные элементы. Хотя многие модели не могут импортироваться полностью, или требуют ручного вмешательства в построение объемов. Это неизбежно, так как существует много различных интерпретаций стандарта IGES вследствие большого числа современных CAD. Импорт моделей требует большой памяти, поэтому иногда модель не может импортироваться «чисто». Некоторые рекомендации:
1. Импорт модели с автоматическим «сшиванием» и построением объемов. Для больших файлов (порядка 5мб или более) необходимо увеличить размер памяти для ANSYS перед импортированием модели.
2. Основные сообщения, что модель требует ручной чистки во время сшивания или требования программы о необоснованном расширении памяти. В основном это происходит, если файл содержит необязательные или бесконечные объекты. При этом автоматическое сшивание будет останавливаться или требовать увеличения памяти. Вы можете продолжить этот процесс, включив топологическую стадию и, удалив ошибочный объект, продолжить сшивание. В этом случае вы должны:
Импортировать файл без сшивания и построения объемов;
Пользоваться топологическими и геометрическими процедурами для удаления неправильных объектов;
Сшить модель;
Построить линии и поверхности для замещения отсутствующих объектов;
Построить объемы;
3. Если ANSYS выдает сообщение, что модель содержит множество объемов, контактирующих между собой, при этом программа построения объемов выключается, и вы должны построить объемы вручную. Необходимо предпринять следующие шаги для подготовки модели к разбиению.
Используйте топологические инструменты для закрытия зазоров между объектами модели. Это всегда должен быть первый шаг в реконструкции модели. ANSYS не будет позволять вам использовать геометрические инструменты до тех пор пока вы не закончите топологическое редактирование.
Отредактируйте неполные объекты построением линий, поверхностей, объемов. Это в основном означает комплектование полных границ поверхностей. Затем вы можете построить объемы, основываясь на полных поверхностях.
Улучшайте геометрию за счет построения геометрических примитивов и использования булевских операций. Это может быть необходимо в случае невозможности трансляции через IGES файл.
Если возникнут проблемы с разбиением модели (очень малые линии, поверхности, или поверхность непропорционально длинна в одном направлении, или возникнут другие параметрические проблемы), вы можете упростить модель, используя геометрические инструменты.
11.2. Импортирование IGES файлов с использованием опции DEFAULT
|
Действие |
Команда |
Интерфейс |
|
Установка опций для импорта IGES файла |
IOPTN |
UTILITY MENU > FILE >IMPORT>IGES Выбор опции DEFAULT Установка MERGE (YES) Установка CREATE (YES) |
|
Выбор IGES файла |
IGESIN |
Откроется диалоговое окно после установки опций |
Если вы используете опцию DEFAULT, вы должны очистить базу данных перед загрузкой IGES файла.
Вы не должны сшивать совпадающие точки или строить модель, если:
Вы хотите удалить некоторые объекты после трансляции;
Модель содержит «некачественные» поверхности. Вы должны исправить эти поверхности перед сшиванием.
Файл очень большой. В некоторых случаях удобно импортировать модель в ANSYS без активизации опций сшивания и построения объемов.
Модель содержит поверхности, не имеющие общих границ. В этом случае можно разбивать поверхности по отдельности.
Импортируемая модель не является твердотельной моделью.
Если ANSYS не может полностью построить объем, возникает сообщение о том, что вам необходимо воспользоваться топологическими и геометрическими инструментами для ручной перестройки модели. В этом случае программа делает топологические инструменты доступными (в начале вы должны воспользоваться именно этими инструментами для перестройки модели).
Опция SMALL для команды IOPTN позволяет пользователю учитывать или не учитывать малые поверхности, и соответственно уничтожать их или включать в модель. В большинстве случаев учет малых поверхностей приводит к резкому возрастанию времени процесса и снижает шансы на успешный импорт модели. Однако, если модель является тонкостенной оболочкой, или содержит важные малые поверхности, использование «NO» может уничтожить все малые поверхности, но эта установка существенно снижает время процесса и используемую память.
Если модель содержит ошибки в геометрических объектах, вы можете повторить процедуру импорта с установкой опции GTOLER. Опция GTOLER устанавливает увеличенные значения выверки максимальной размерности активной модели (максимальная размерность влияет на внутреннюю точность в трансляторе). В основном, если модель содержит не пропорционально большие плоскости по сравнению с другими размерами модели, вы должны установить увеличенное значение так, чтобы размерность приблизительно соответствовала размеру модели.
В большинстве случаев использование опции GTOLER не рекомендуется. Наоборот если неточности при передачи модели очень маленькие, но очень важные, то использование малого множителя может помочь
11.3 Исправление топологии.
Вы можете вызвать инструменты для исправления топологии с помощью команд: MAIN MENU > PREPROCESSOR > MODELING>TOPO REPAIR. При этом откроется меню. Вы можете использовать эти инструменты для исправления малых зазоров в вашей модели путем «сшивания» близко лежащих объектов. Зазором еще называется открытая кромка, где край поверхности или линия соприкасается только с одной поверхностью. Такие открытые кромки или сегменты линии должны быть соединены со смежной поверхностью для образования закрытого объема.
Инструменты для исправления топологии содержат следующие возможности:
Предварительная установка команд печати и рисования зазоров;
Рисование только открытых кромок (зазоров), или открытых и закрытых кромок;
Печать только открытых кромок, или только закрытых кромок;
Сшивание зазоров, попадающих в диапазон заданной точности;
Уничтожение геометрических объектов;
Выход из режима использования топологических инструментов.
Вы можете подумать, что инструменты для исправления топологии изолированы от других геометрических инструментов. Это вполне оправдано, если ANSYS обнаруживает проблемы в топологии или геометрии модели в процессе импорта, или импорт производился в режиме выключенного «сшивания». После введения команды GAPFINISH или MAIN MENU > PREPROCESSOR > MODELING>TOPO REPAIR>FINISH меню топологических инструментов деактивируется и его невозможно снова активировать для этой модели (другие геометрические инструменты становятся активными в этот момент). Эта команда еще вызывается из препроцессора как BEGIN LEVEL.
Вы будете использовать следующие основные процедуры для исправления топологии модели:
1. установить инструменты для рисования и печати;
2. проверить модель на наличие зазоров (печатью и рисованием);
3. уничтожте несоединенные и лишние геометрические объекты;
4. используйте интеративные инструменты сшивания зазоров;
5. выйдите из топологических инструментов, и если необходимо, продолжите редактирование модели геометрическими инструментами.
11.4 Установка опций для рисования и печати зазоров.
|
Действие |
Команда |
Интерфейс |
|
Установка опций |
GAPOPT |
MAIN MENU > PREPROCESSOR > MODELING>TOPO REPAIR>PREFERENS TOLER установка точности сшивания для команд GAPPLOT, GAPLIST и GAPMERGE OESELE установка для обнаружения открытых кромок с помощью команд печати и рисования |
|
Печать открытых кромок и зазоров, которые могут сшиты в пределах установленной точности |
GAPLIST |
MAIN MENU > PREPROCESSOR > MODELING>TOPO REPAIR>LIST MODEL GAPS>OPEN EDGES |
|
Печать всех закрытых кромок |
GAPLIST |
MAIN MENU > PREPROCESSOR > MODELING>TOPO REPAIR>LIST MODEL GAPS>CLOSED EDGES Вы можете использовать функции рисования для обнаружения открытых и закрытых кромок Более того, вы можете дифференцировать между открытыми кромками, и теми, котрые могут быть закрыты в пределах установленной точности. Голубой цвет- закрытые кромки Красный цвет – открытые кромки Желтый цвет – открытая кромка, которая может быть закрыта. |
|
Рисование открытых кромок, которые могут быть закрыты в пределах установленной точности. |
GAPPLOT |
MAIN MENU > PREPROCESSOR > MODELING>TOPO REPAIR>PLT MODEL GAPS>OPEN EDGES |
|
Рисование закрытых кромок |
GAPPLOT |
MAIN MENU > PREPROCESSOR > MODELING>TOPO REPAIR>PLT MODEL GAPS>CLOSED EDGES |
|
Рисование открытых и закрытых кромок |
GAPPLOT |
MAIN MENU > PREPROCESSOR > MODELING>TOPO REPAIR>PLT MODEL GAPS>OPEN &CLOSED |
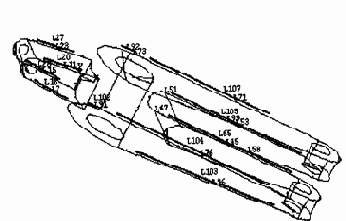
Рис. 11.1 Открытые и закрытые зазоры, показанные темными линиями (красный цвет). Эти зазоры очень узкие и выглядят как линии на этом виде.
11.5 Уничтожение геометрических объектов
В топологическое меню имеется несколько функций для уничтожения точек, линий и площадей.
|
Действие |
Команда |
Интерфейс |
|
Удаление точки, не соприкасающейся с линией |
KDELE |
MAIN MENU > PREPROCESSOR > MODELING>TOPO REPAIR>DELETE>KEYPOINTS |
|
Удаление линии, не соприкасающейся с поверхностью |
LDELE |
MAIN MENU > PREPROCESSOR > MODELING>TOPO REPAIR>DELETE>LINES ONLY |
|
Удаление линии, не соприкасающейся с поверхностью и всех точек, соприкасающихся с этой линией |
LDELE |
MAIN MENU > PREPROCESSOR > MODELING>TOPO REPAIR>DELETE>LINES AND BELOW |
|
Удаление поверхности |
ADELE |
MAIN MENU > PREPROCESSOR > MODELING>TOPO REPAIR>DELETE>AREAS ONLY MAIN MENU > PREPROCESSOR > MODELING>TOPO REPAIR>DELETE>AREAS AND BELOW |
11.6 Сшивание зазоров.
Имеется два метода для сшивания зазоров: ручной (с помощью выбора точности) и автоматический (с использованием итеративных инструментов сшивания). Для большинства моделей используется автоматический метод. Используя эти методы, необходимо вначале «спасти» базу данных, что позволяет вам аннулировать результаты операции сшивания, если она приводит к нежелательным результатам.
Инструменты для автоматического сшивания позволяют сшить все зазоры, начиная с низшей точности (default равен 1) и возрастает с каждым уровнем точности до наивысшего (default равен 10). Таким образом, каждый зазор, который может быть «сшит» будет закрыт на наинизшем возможном уровне точности. Если вы обнаружите, что геометрия модели искажена итерациями на высшем уровне точности, можно снизить уровень точности и попытаться снова.
Для автоматического сшивания всех зазоров при низшем уровне точности используется команда GAPMERGE или через интерфейс: MAIN MENU > PREPROCESSOR > MODELING>TOPO REPAIR>MRG MODEL GAPS>ITERATIV.
Если вы хотите применить функцию ручного сшивания, используйте установку низшего уровня точности для сшивания зазоров. Использование необоснованно высокого уровня точности может деформировать поверхности. Такие поверхности могут давать проблемы при разбиении на конечные элементы. При использовании ручного сшивания, также необходимо вначале «спасти» базу данных перед каждой операцией. Перед сшиванием необходимо установить точность командой GAPOPT или через интерфейс: MAIN MENU > PREPROCESSOR > MODELING>TOPO REPAIR>PREFERENSE.
Для сшивания зазоров на заданном уровне точности необходимо применить команду GAPMERGE или через интерфейс: MAIN MENU > PREPROCESSOR > MODELING>TOPO REPAIR>MRG MODEL GAPS>BY TOLERANCE .
Что делать, если невозможно сшить все зазоры?
Вполне возможно, что вы не сможете сшить все зазоры в вашей модели. В этом случае вам необходимо воспользоваться инструментами моделирования после выхода из режима топологического редактирования модели. После выхода из режима топологического моделирования вы не сможете туда вернуться (в меню TOPO REPAIR). Это можно сделать, если вы снова попытаетесь импортировать модель или загрузите предварительно «спасенную» версию модели.
Для выхода из режима топологического редактирования необходимо применить команду GAPFINISH или через интерфейс: MAIN MENU > PREPROCESSOR > MODELING>TOPO REPAIR>FINISH.
11.7 Использование инструментов моделирования.
ANSYS предоставляет большой набор инструментов, с помощью которого вы можете отредактировать или улучшить геометрию импортируемой модели или упростить ее с целью предотвращения трудностей при разбиении.
Использование геометрических инструментов редактирования позволяет сшить большие зазоры (слишком большие для автоматического сшивания). Делая это, может появиться необходимость построения линий границ, и затем построения поверхностей внутри этих границ. Вы можете еще отделять ненужные линии и поверхности от соседних объектов.
Использование геометрических инструментов для упрощения модели позволяет удалять непропорционально малые геометрические объекты (очень малые линии), посторонние элементы, или поверхности с непропорциональным размером (типа лучины). Такие объекты могут стать источником трудностей при разбиении. Результаты работы инструментов для упрощения модели намного лучше, когда объемы уже построены. Вследствие этого, рекомендуется полностью закончить построение объемов перед операциями упрощения.
Использование геометрических инструментов позволяет строить дополнительные объекты. Эти инструменты были сконструированы для работы в сочетании с булевскими инструментами и могут быть использованы для дополнения модели отверстиями или другими геометрическими примитивами. Эти инструменты соответствуют стандарту препроцессора, используемого в ANSYS. Как отмечалось раньше, вы можете использовать эти инструменты для закрытия зазоров построения продолжающихся границ, а также для удаления ненужных линий и поверхностей.
Основная процедура комплектования объемов состоит в следующем:
1. Найдите зазоры (отверстия) или неполные границы в модели. Во многих случаях эти ошибки находятся визуально. Для помощи в нахождении зазоров геометрические инструменты редактирования включают те же самые команды для рисования и печати, что и в инструментах для топологического редактирования. Однако главное различие между функциями этих команд состоит в геометрическом редактировании и в топологическом редактировании. Версия топологического редактирования разработана для инструментов сшивания.
2. Аппроксимируйте отсутствующие геометрические объекты. Вы можете построить прямую линию между двумя точками для комплектования границ.
3. Постойте объемы, используя полные поверхности.
Для обнаружения неполных границ используются следующие методы.
|
Действие |
Команда |
Интерфейс |
|
Печать открытых границ |
GAPLIST |
MAIN MENU > PREPROCESSOR > MODELING>GEOM REPAIR>LIST MODEL GAPS>OPEN EDGES |
|
Печать закрытых границ |
GAPLIST |
MAIN MENU > PREPROCESSOR > MODELING>GEOM REPAIR>LIST MODEL GAPS>CLOSED EDGES |
|
Рисование открытых границ |
GAPPLOT |
MAIN MENU > PREPROCESSOR > MODELING>GEOM REPAIR>PLT MODEL GAPS>OPEN EDGES |
|
Рисование открытых (открытые границы рисуются красным цветом) и закрытых границ (закрытые границы рисуются голубым цветом) |
GAPPLOT |
MAIN MENU > PREPROCESSOR > MODELING>GEOM REPAIR>PLT MODEL GAPS>OPEN & CLOSED EDGES |
|
Построение линии между двумя точками |
LNFILL |
MAIN MENU > PREPROCESSOR > MODELING>GEOM REPAIR>FILL LINES |
Комплектование поверхностей.
Когда вы скомплектуете границы, вы можете создать минимальную поверхность для этих границ. Вы не нуждаетесь в выделении всех линий для обнаружения границ, ANSYS автоматически находит продолжающиеся линии, если они есть. Команда будет выдавать ошибки, если некоторые линии границ соприкасаются с более, чем одной поверхностью.
Для построения поверхностей с помощью набора линий используются команда ARFILL или через интерфейс: MAIN MENU > PREPROCESSOR > MODELING>GEOM REPAIR>FILL AREAS
Отделение не копируемых объектов.
Не копируемые линии соприкасаются с поверхностями и создают проблемы при построении объемов. После отделения линий от поверхностей вы можете удалить их используя: MAIN MENU > PREPROCESSOR > MODELING>DELETE function.
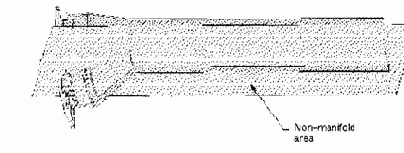 |
Рис. 11.2 Не копируемые поверхности
|
Действие |
Команда |
Интерфейс |
|
Отсоединение не копируемых поверхностей |
ARDETACH |
MAIN MENU > PREPROCESSOR >-MODELING GEOMETRY> REPAIR> DETACH AREAS |
|
Удаление отдельной поверхности не копируемых поверхностей |
ADELE |
MAIN MENU > PREPROCESSOR >-MODELING -DELETE> AREAS ONLY |
|
Удаление отдельной поверхности не копируемых поверхностей, и всех присоединенных линий и точек, не используемых совместно с другими поверхностями |
ADELE |
MAIN MENU > PREPROCESSOR >-MODELING -DELETE> AREAS AND BELOW |
11.8. Использование инструментальных средств упрощения геометрии
Инструментальные средства упрощения геометрии разработаны, в основном, для простых геометрических и топологических модификаций, чтобы избежать неблагоприятных эффектов при разбиении. Попытка модифицировать большие геометрические объекты, может привести к неправильной топологии и не рекомендуется. Команды упрощения лучше работают с объемами, поэтому рекомендуется сначала закончить комплектование объемов перед процедурой упрощения. При этом нужно «спасать» модель всякий раз, когда это возможно.
Предостережение:
Редактирование объекта с этими инструментами возможна только при удалении любых приложенных нагрузок или граничных условий, поэтому вы должны завершить процедуру упрощения перед приложением нагрузок и граничных условий.
Ваша модель может содержать
Объекты, которые являются непропорционально малыми, типа малых линий, контуров, и поверхностей;
Объекты, которые имеют непропорциональные формы, в виде вытянутых и длинных поверхностей.
Такие объекты могут служить источником проблем при разбиении и должны быть удалены или слиты с большими объектами. Ваша модель может еще содержать геометрические объекты, которые вы хотели бы удалить для упрощения модели, типа сквозных отверстий, бобышек, и т. п. Инструментальные средства упрощения были разработаны для удаления таких особенностей и для помощи в их идентификации. ANSYS обеспечивает рисование малых поверхностей, линий и контуров. Большинство таких особенностей могут быть выявлены визуальным осмотром модели. Вы можете также локализовать эти особенности, разбивая модель на конечные элементы и затем исследуя ошибки и результирующую сетку. Инструментальные средства упрощения работают только над объектами, которые не были разбиты. Если Вы желаете применить эти инструментальные средства после разбиения, вы должны сначала очистить объект.
