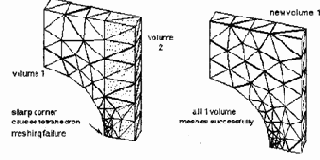LATT
Main Menu > Preprocessor >Attributes – Define > All Lines
Main Menu > Preprocessor >Attributes – Define > Picked Lines
5.2.1 Как ANSYS определяет местоположение узлов ориентации.Если линия ограничена двумя точками (KP1 и KP2) и заданы две точки ориентации (КB, и KE) как атрибуты линии, вектор ориентации в начале линии растягивается от KP1 до КB,
и вектор ориентации в конце линии растягивается от KP2 до KE. ANSYS вычисляет узлы ориентации, интерполируя ориентацию, заданную двумя вышеупомянутыми векторами ориентации.
Примечание - Хотя этот раздел рассматривает их как "узлы ориентации", в другом месте вы можете увидеть этот тип узла, упомянутый как третий узел (только для линейных балочных элементов), или как четвертый узел (только для квадратичных балочных элементов).
5.2.2 Преимущества разбиения балок с узлами ориентации.
Направление, в котором ориентируется сечение балки, будет влиять на разбиение балки и на результаты расчета. Разбиение балки с узлами ориентации дает вам контроль над этими эффектами. В разделе 5.2.4 приведены примеры различных способов ориентации сечений балок.
Если вы используете элементы BEAM188 или BEAM189, вы можете применить программу определения данных поперечного сечения балки и способность визуализации этих элементов. Вы можете назначать номер сечения ID в качестве атрибута линии [LATT]. Номер сечения ID идентифицирует поперечное сечение, используемое балочными элементами, когда вы разбиваете линию. Узлы ориентации, которые ANSYS автоматически производит, основываясь на точках ориентации, например командой [LATT], определяют ориентацию сечения балочных элементов. Для детальной информации об анализе балок и поперечных сечениях см. главу Руководящие принципы улучшенных методов анализа.
5.2.3 Разбиения балок с узлами ориентации
Этот раздел описывает, как произвести разбиение балки с узлами ориентации, используя команды или интерфейс. Это предполагает, что Вы уже создали геометрию и таблицы атрибутов элементов для вашей модели, и вы теперь готовы назначить определенные атрибуты на линию для разбиения балки. Этот раздел не пытается охватить другие аспекты типичных решений балки. Для детальной информации об анализе балок и типичных задачах, иллюстрирующей генерацию балочных элементов с узлами ориентации, см. Главу Руководящие принципы улучшенных методов анализа.
Если Вы используете командный метод, используйте эти команды:
1. Используйте команду LSEL, чтобы выбрать линии, которые вы собираетесь разбить с узлами ориентации.
2. Используйте команду LATT, чтобы связать атрибуты элемента с отобранной, не разбитой линией. Определять величины для аргументов опций: MAT, REAL, TYPE, ESYS, КB, KE и SECHUM.
- При определении значения для аргумента TYPE
в команде LATT, убедитесь, что тип элемента, который вы назначаете на линию - тот, который поддерживает разбиение балки с ориентацией. В настоящее время, этот список включает BEAM4, BEAM24, BEAM44, BEAM161, BEAM188, и BEAM189.
- Используйте аргументы КB и KE
в команде LATT, чтобы назначить начальную и конечную точки ориентации. Если Вы проводите разбиение с элементами BEAM24, BEAM161, BEAM188, или BEAM189 требуется задание, по крайней мере, одной точки ориентации при установке атрибутов разбиения. Когда ANSYS производит разбиение [LMESH],
каждый элемент балки вдоль линии будет иметь два конечных узла и один узел ориентации. Определение точек ориентации, при разбиении с элементами BEAM4 и BEAM44 не обязательно. Если Вы определяете точки ориентации для этих элементов, каждый элемент балки вдоль линии будет иметь два конечных узла и один узел ориентации. Если Вы не определяете точки ориентации для BEAM4 и BEAM44, каждый элемент балки будет иметь два конечных узла, но без узла ориентации (то есть ANSYS произведет разбиение, используя стандартное разбиение линии).
- если Вы используете элементы BEAM188 или BEAM189, используйте аргумент SECNUM
(номер сечения) в команде LATT, чтобы назначить номер сечения ID.
См. раздел 5.2.4 для примеров, которые иллюстрируют различные пути назначения точек ориентации.
3. Установить число делений линии при разбиении [UESIZE].
4. Использовать команду [LMESH], для разбиения линии.
5. После разбиения балок всегда используйте команду /ESHAPE, 1, чтобы проверить ориентацию балки графически.
6. Вы можете использовать команду LLIST,,,,ORIENT для распечатки выбранной линии, наряду с назначенной точкой ориентации и данными сечения.
Если вы используете интерфейс для разбиения, выполните эти действия:
1. Main Menu > Preprocessor > MeshTool. Появляется “пульт” инструментов разбиения.
2. В разделе атрибутов элемента «пульта», выбрать Линии (LINE) в меню выбора слева и затем щелкнуть левой кнопкой мыши на кнопке “SET”. Появляется диалоговая «коробка» с надписью «Line Attributes».
3. В Графическом окне ANSYS щелкните по линии, для которой вы хотите назначить атрибуты (включая точку ориентации), и затем щелкнете по кнопке «OK» на диалоговой «коробке». Появится диалоговое окно атрибутов линии.
4. В диалоговом окне назначать MAT, REAL, TYPE, ESYS, и атрибуты сечения SECT, нажать опцию точки ориентации так, чтобы появилось «YES» (Да), и нажать на кнопку «OK». Вновь появится диалоговая «коробка» с надписью «Line Attributes».
5. В графическом окне ANSYS выберите точку ориентации, и затем щелкните на кнопку «OK» на диалоговой «коробке».
6. На «пульте» инструментов разбиения (MeshTool), установите любое желательное средство управления размером элементов. Затем инициируйте разбиение, выбором (LINE) (Линии) из меню выбора разбиения и нажмите кнопку (MESH). Появится «коробка» разбиения линий.
7. В Графическом окне ANSYS выберите линию, которую вы хотите разбить, и затем щелкните по кнопке «OK» на диалоговой «коробке». ANSYS произведет разбиение.
8. После того, как балка разбита, необходимо всегда проверять ориентацию балки графически. Utility Menu > PlotCtrls > Style >Size and Shape. Щелкнуть по кнопке опции ESHAPE, для включения ее, и нажать на кнопку «OK». Появится «разбитая» балка.
9. Вы можете распечатать выбранную линию наряду с любой определенной точкой ориентацией и данными сечения:
Utility Menu > List>, Lines. Откроется диалоговое меню, выбрать точку ориентации, затем щелкнуть на кнопку «OK».
5.2.4 Примеры разбиений балок с узлами ориентации.
Вы можете определять либо одну точку ориентации, либо две точки ориентации, как атрибуты линии. Если вы определите две, вы можете назначать их обе на то же самое место в вашей модели.
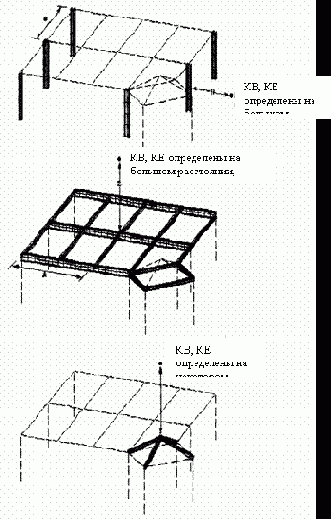
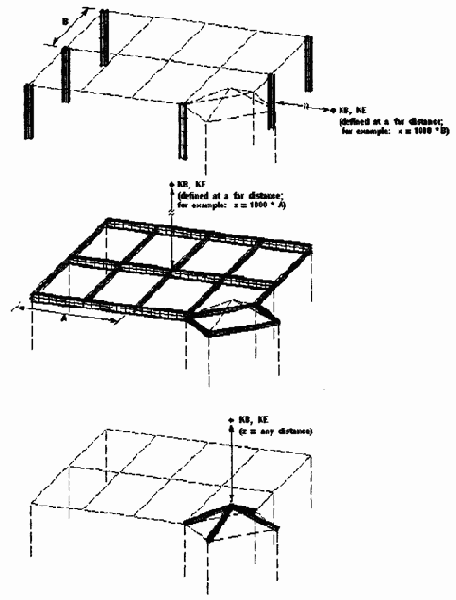 |
Если вы определите, что имеется только одна точка ориентация для линии, ANSYS производит балочные элементы по линии с постоянной ориентацией. Если Вы определите, что различные точки ориентации существуют в каждом конце линии, ANSYS производит предварительно искривленную балку.
На рис. 5.2 показано некоторое различие между разбиением балок с постоянной ориентацией как противоположность разбиению балок с предварительным закручиванием.
На рис.5.2.(а) определена только начальная точка ориентации. Точка расположена в 0° от оси Y на расстоянии 10 единиц по направлению Y. Балка сохраняет постоянную ориентацию.
На рис. 5.2.(в) определена только начальная точка ориентации. Точка расположена в 30° от оси Y в радиусе 10 единиц. Балка сохраняет постоянную ориентацию.
На рис. 5.2(с) определены начальная и конечная точки ориентации. Точки повернуты одна относительно другой на 90° по направлению вращения оси балки. Узлы ориентации определялись по методу линейной интерполяции пропорционально числу делений линии.
На рис. 5.2(d) точки ориентации повернуты на 180°. В случае выбора таких точек имеем случай нарушения непрерывности, потому что интерполяция двух векторов линейна.
На рис. 5.2 (е) показано исправление случая на рис 5.2(d). Здесь одна линия была разделена на две с конечной точкой ориентации для L1 и начальной точкой ориентации для L2 , которые были одной и той же точкой.
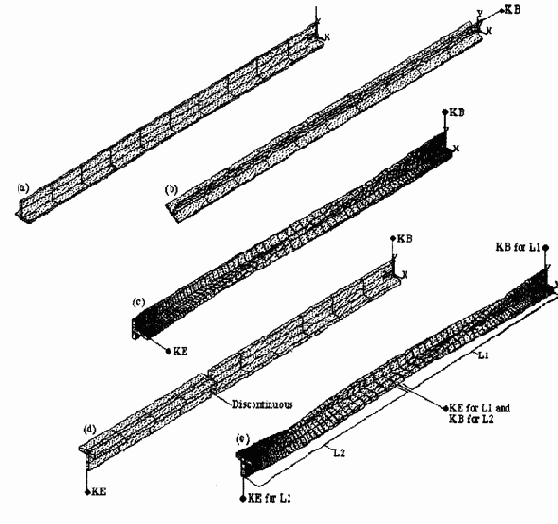
Если вы определите, что имеется только одна точка ориентация для линии, ANSYS производит балочные элементы по линии с постоянной ориентацией. Если Вы определите, что различные точки ориентации существуют в каждом конце линии, ANSYS производит предварительно искривленную балку.
5.2.5 Другие соображения для разбиения балки с узлами ориентации
Рассмотрим другие проблемы при разбиении балок с узлами ориентации, включающее следующее:
- Предостережение: Если вы вводите команду CDWRITE
после разбиения балки с узлами ориентации, файл базы данных будет содержать все узлы для каждого элемента балки, включая узлы ориентации. Однако, точки ориентации, которые были определены для линии [LATT], больше не связаны с линией и не записываются в файл геометрии, линия не «признает», что точки ориентация когда-то предназначались для нее.
И точки ориентации не "знают", что они – точки ориентация. Таким образом, команда CDWRITE не поддерживает (для разбиения балок) любое действие, которое основывается на соединении с твердотельной моделью. Например, при разбиении поверхности, смежной с «разбитой» линией, команда рисования линии, содержащей узлы ориентации, или очистка линии (удаление элементов на линии) не может работать, как ожидается. Это ограничение также существует для команды IGESOUT. См. инструкции по использованию команд CDWRITE и IGESOUT.
- Так как ориентация не требуется для двумерных балочных элементов, процедура разбиения, описанная в этом разделе, не поддерживает двумерные балочные элементы.
- Любое действие на линии (копирование, перемещение, и так далее) уничтожит атрибуты точки.
- если точка ориентации удалена, ANSYS, выпускает предупреждающее сообщение.
- если точка ориентации перемещена, она остается точкой ориентации. Однако, если точка ориентации пересмотрена (K, NPT, X, Y, Z), ANSYS больше не признает ее точкой ориентации.
5.3 Генерация разбиения объемов от граней
В дополнение к использованию команды VMESH, чтобы генерировать элементы объема, вы можете произвести разбиение объема от набора отдельных внешних поверхностных элементов (граней). Например, эта возможность полезна в ситуациях, где вы не можете разбить определенную поверхность. В такой ситуации сначала необходимо разбить поверхности, которые могут быть разбиты. Затем, определите остающиеся элементы поверхности, используя прямую генерацию. (Элементы, что вы определяете для использования методом прямой генерации, рассматриваются как отдельные элементы, потому что они не имеют никакой связи с твердотельной моделью.) Наконец, используйте один из методов, приведенных ниже для генерации узлов и объемных тетраэдрических элементов от отдельных поверхностных элементов:
Команда: FVMESH. Интерфейс: Main Menu > Preprocessor >-Meshing-Mesh >-Tet Mesh From - Area Elements
Примечание
- главный тетраэдрический элемент [MOPT, VMESH, MA1N] - единственный тетраэдрический элемент, который поддерживает генерацию разбиения объема от граней. Использование альтернативного тетраэдрического элемента [MOPT, VMESH,ALTERNATIVE] не возможно.
Примечание -
команда FVMESH и соответствующие действия в интерфейсе не поддерживают многократные «объемы». Если вы имеете многократные объемы в вашей модели, выберите (с помощью команды SELECT) поверхностные элементы для одного «объема», при полной уверенности, что поверхностные элементы для других объемов – не выбраны. Затем используйте команду FVMESH, чтобы произвести разбиение первого объема. Продолжайте эту процедуру, выбирая одновременно только один объем и разбивая его, до последнего объема.
5.4 Дополнительные соображения по использованию команды xMESH
Дополнительные соображения по использования команды xMESH включают следующее:
Иногда вам необходимо разбить твердотельную модель с рядом элементов различной размерности. Например, вам необходимо усилить оболочечную модель (поверхностные элементы) балками (элементы линии), или перекрыть одну из граней трехмерной модели (объемные элементы) элементами поверхностного эффекта (поверхность). Вы можете делать это, используя соответствующие команды разбиения [KMESH, LMESH, AMESH, и VMESH]
в любом желательном порядке. Удостоверитесь, однако, что вы установили соответствующие атрибуты элементов (обсужденные ранее в этой главе) прежде, чем вы приступите к разбиению.
Независимо от того, который объем вы выбираете [MOPT, VMESH,VALUE], это может приводить к различным разбиениям при различных аппаратных средствах ЭВМ при разбиении объема с тетраэдрическими элементами [VMESH, FVMESH].
Поэтому, вы должны быть осторожны при оценке результатов в определенном узле или элементе. Местоположение этих объектов может изменяться, если входной файл, созданный на одной ЭВМ - позже обрабатывается на другой ЭВМ.
Адаптивное макро разбиение [ADAPT] – альтернативный метод разбиения, который автоматически очищает сетку, основанную на ошибке дискретизации сетки.
5.5 Генерация разбиения объемов способом вытягивания
Используя вытягивание объемов, вы можете наполнять существующий неразбитый объем элементами, вытягиванием сетки граничных поверхностей (так называемые «исходные поверхности») через объемы. Если исходная сетка поверхности состоит из четырехугольных элементов, объем заполняется шестигранными элементами. Если поверхность состоит из треугольников, объем заполняется элементами типа клиньев. Если поверхность состоит из комбинации четырехугольных и треугольных элементов, объем заполняется комбинацией шестигранных элементов и элементов типа клина. Разбиение методом вытягивания полностью связано с объемами.
5.5.1 Преимущества вытягивания объемов
Вытягивание объема обеспечивает следующие преимущества;
В отличие от других методов вытягивания разбитой поверхности в разбитый объем [VROTAT, VEXT, VOFFST, и команды VDRAG], вытягивание объема [VSWEEP] предназначено для использования в существующих
неразбитых объемах. Таким образом, это особенно важно в следующих ситуациях:
- Вы импортировали твердотельную модель, созданную в другой программе, и вы хотите разбить ее в ANSYS.
- Вы хотите создать шестигранную сетку для нерегулярного объема. В этом случае вы должны разбить объем на ряд дискретных регионов с возможностью вытягивания.
- Вы хотите создать сетку, отличную от той, что была создана одним из других методов экструзии, или вы забыли создать разбиение в течение одного из этих действий.
Вытягивание объема позволяет вам использовать любые поверхностные элементы для разбиения исходной поверхности. Другие методы экструзии, упомянутые выше, требуют разбиения начальной поверхности с оболочечными элементами.
Если вы не разбиваете исходные поверхности до вытягивания объема, ANSYS разбивает их для вас, когда вы призываете вытягивание объема. Другие методы экструзии требуют, чтобы вы разбили поверхность самостоятельно прежде, чем вы вызываете эти методы. Другие экструзионные методы создания объемов, не производят никакого разбиения поверхности или объема.
5.5.2. Что делать перед вытягиванием объема.
Произведите эти действия перед вытягиванием объема:
1. Определите, позволяет ли топология объема вытягивание. Объемы, не могут быть вытянуты, если любое из этих утверждений истинно:
Одна или больше поверхностей граней объема содержит больше чем одну замкнутую линию, другими словами, есть отверстия в поверхности грани.
Объем содержит больше чем одно отверстие, другими словами, есть внутренняя пустота в объеме (оболочка является объемным эквивалентом поверхностного замкнутого контура) - набор объектов определяющих непрерывную закрытую границу. Колонка оболочки внесенная в список при распечатке объемов [VLIST] указывает число оболочек в объеме.
Исходная и целевая поверхности – не противоположны друг другу в топологии объема. (По определению, целевая поверхность должна быть напротив исходной поверхности.)
Даже если вы удовлетворили эти требования, может быть ситуация, когда форма объема такова, что вытягивание создает элементы с плохой формой. См. раздел 5.5.4.
2. Удостоверитесь, что вы правильно определили соответствующие двумерные и трехмерные типы элементов [ET]. Например, если вы собираетесь провести предварительное разбиение исходной поверхности, и вы хотите, чтобы объем содержал квадратичные шестигранные элементы, вы должны разбить исходную поверхность четырехугольными двумерными элементами.
3. Определите, как вы хотите управлять числом слоев элементов, которые будут созданы в течение операции вытягивания и число элементов, которые будут созданы по длине линии вытягивания (см. Рис. 5.3). Вы можете использовать любой из этих методов управления этими параметрами:
Используйте команды [EXTOPT, ESIZE, Val1, Val2], чтобы определить число элементов (и если желательно, пространственное отношение или погрешности измерения) по линиям граней объема (где Val1 - число элементов, и Val2 - погрешность измерения). Обратите внимание, что число элементов и погрешности измерения, которую вы определяете командой EXTOPT, будет применима к неразбитым линиям граней всего объема. Для любой линии грани, предварительно разбитой или имеющий другой выбор размера связан (через LESIZE), значения, установленные командой EXTOPT игнорируются. Использование команды EXTOPT, или ее аналог в интерфейсе - привилегированный метод, для установки этих значений.
Команда: EXTOPT, ESIZE, VAL1, VAL2
Интерфейс: Main Menu > Preprocessor >-Meshing-Mesh > - Volume Sweep – Sweep Opts
Для одной или больше линий грани объема определяется число делений с использованием команды LESIZE. Этот метод также позволяет вам определять погрешность измерения при вытягивании объема [LESIZE,,,,, SPACE]. Независимо от того, какие числа делений установлены для всех других линий грани, (например, через предварительное разбиение или дополнительной командой [LESIZE]) все линии граней объема должны иметь одинаковое число делений.
Производят масштабированное разбиение на одной из поверхностей грани или в пределах объема или поверхности, смежной с поверхностью стороны или линией грани.
Производят разбиение балочных элементов на одной из линий грани [LMESH].
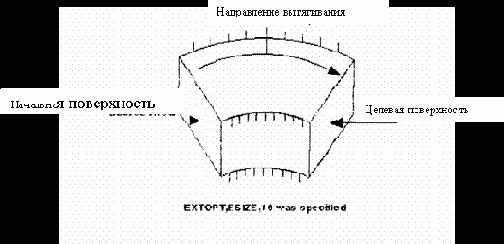 |
4. Определите, которая из поверхностей, ограничивающих объем, будет исходной поверхностью, и которая будет целевой поверхностью. ANSYS использует образец поверхностных элементов на исходной поверхности (который может быть четырехугольным или треугольным элементом) чтобы заполнить объем шестигранными элементами или элементами типа клина. (Если вы не производили предварительного разбиения поверхности до вытягивания объема, ANSYS автоматически производит "временные" поверхностные элементы. Эти поверхностные элементы не сохраняются в базе данных; они рассматриваются только как образец для вытягиваемого объема). Целевая поверхность - просто поверхность, расположенная напротив исходной поверхности. См. рис. 5.3 иллюстрирующий один путь, которым пользователь может устанавливать деления линий, исходную поверхность и целевую поверхность для вытягивания объема
Замечание: В некоторых случаях ваш выбор исходных и целевых поверхностей определяет успех или неудачу операции вытягивания См. раздел 5.5.4.
5. Произвольное разбиение исходной, целевой и смежной поверхности.
Результаты вытягивания объема отличаются в зависимости от того, в какой последовательности разбили вы любую из поверхностей (исходную, целевую, или боковую стороны) в вашей модели до вытягивания. Как правило, вы производите разбиение для исходной поверхности самостоятельно перед вытягиванием объема. Если вы не разбили исходную поверхность, ANSYS разобьет ее внутренне, когда вы включаете операцию вытягивания объема (как описано выше, в шаге 4).
Рассмотрим следующую информацию при решении, производить ли предварительное разбиение перед вытягиванием:
Если Вы хотите, чтобы исходная поверхность была с масштабированным разбиением четырехугольного или треугольного типа, проводите предварительное разбиение.
Если Вы хотите, чтобы исходная поверхность имела регулировку размера элементов [SMRTSIZE], проводите предварительное разбиение.
Если вы не проводите предварительного разбиения, ANSYS всегда использует свободное разбиение, (На простых поверхностях, свободное разбиение, производимое ANSYS, может быть идентичным масштабированному разбиению, но это не гарантируется.)
Если вы не производите предварительного разбиения, ANSYS использует форму элемента, установленную командой [MSHAPE], для определения формы элемента исходной поверхности используется ([MSHAPE, 0, 2-D] результат - четырехугольный элемент; [MSHAPE, 1, 2D] результат - треугольный элемент).
Операции вытягивания будут выдавать ошибку, если имеются тяжелые точки на поверхности или линии, соединяющиеся с объемом, пока вы не произведете предварительное разбиение поверхности или линии, содержащей тяжелые точки.
Если вы произвели предварительное разбиение исходной и целевой поверхностей, они должны соответствовать друг другу. Однако, разбиение исходной поверхности и разбиение целевой поверхности не должны быть масштабированными.
До вытягивания, поверхности сторон всего объема должны быть или с масштабированным разбиением или с 4-х угольным. (Есть исключение к этому правилу: вы должны всегда проводить предварительное разбиение – с масштабированным разбиением любую 4-стороннюю поверхность, которая начинается с более, чем 4 сторонами и заканчивается с 4-сторонами как результат объединения линий). Кроме того, одна линия каждой не разбитой стороны поверхности должна быть на исходной поверхности, и одна линия должна быть на целевой поверхности.
Операция вытягивания будет успешной при различных топологиях исходной и целевой поверхностей, в тех случаях, когда вы проводите предварительное масштабированное разбиение этих поверхностей, что и является причиной отличия топологий исходной и целевой поверхностей. См. рис. 5.4..
См. раздел 5.5.5 для дополнительной информации о характеристиках вытягиваемых объемов.
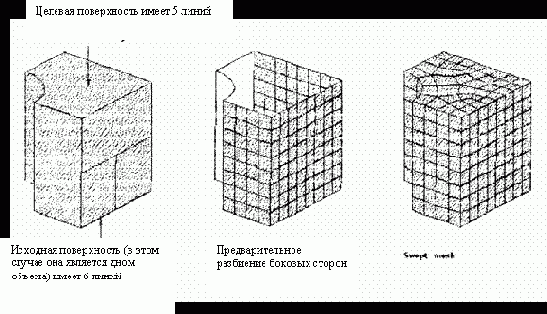 |
На рис. 5.5 показан пример модели, содержащих два смежных объема. Вследствие геометрии модели, необходимо вытягивать объемы в различных направлениях, как показано на рисунке 5.5 (b).
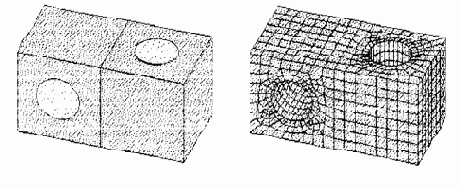 |
5.5.3 Вытягивание объема
Вытягивание объема:
Команда: [VSWEEP.VNUM.SRCA TRGA.LSMO]
Интерфейс: Main Menu > Preprocessor >-Meshing - Mesh > - Volume Sweep – Sweep
Если Вы используете команду VSWEEP, чтобы вытянуть объем, определите значения для следующих аргументов:
Используйте аргумент VNUM для выбора объема, который вы хотите вытянуть.
Используйте аргумент SRCA для выбора исходной поверхности.
Используйте аргумент TRGA для выбора целевой поверхности.
Использование аргумента LSMO
не обязательно, он нужен чтобы определить, должен ли ANSYS выполнять сглаживание линии в течение вытягивания.
См. описание команды VSWEEP для более полной информации.
Если Вы используете интерфейс для вытягивания объема, выполните эти шаги;
1. Main Menu > Preprocessor >-Meshing - Mesh > - Volume Sweep – Sweep. При этом появляется диалоговый «ящик».
2. Выбрать объем, который вы хотите вытянуть, и нужно щелкнуть по кнопке «APPLY»
3. Выбрать исходную поверхность, и щелкнуть по кнопке «APPLY»
4. Выбирает целевую поверхность и щелкнуть по кнопке «OK», чтобы закрыть «ящик».
Примечание - При
использовании интерфейса для вытягивания объема вы не можете управлять сглаживанием линии. ANSYS не выполняет сглаживание линий, когда вытягивание производится из интерфейса.
5.5.4 Стратегия ухода от ошибок формы элементов при вытягивании объема.
Если вытягивание объема приводит к неудаче из-за плохих форм элементов, попытайтесь применить рекомендации, приведенные ниже. Мы рекомендуем, чтобы вы опробовали эти рекомендации в том порядке, в каком они приведены.
1. Поменяйте исходную, и целевые поверхности, и повторно проведите вытягивание объема. Например, если вы определили поверхность A1 как исходную поверхность, а A2 как целевую, и вытягивание неудачно, попытайтесь снова использовать A2 как исходную поверхность, а A1 как целевую поверхность.
2. Выберите полностью различный набор исходных и целевых поверхностей, и повторно произведите вытягивание объема. (Некоторые объемы может быть вытянуты в более, чем одном направлении.) Например, если поверхности A1 и A2 не работают, попробуйте использовать A5 и A6.
3. Используйте процедуру проверку формы, как диагностический инструмент, чтобы определить, который регион модели является причиной отказа. Для того, чтобы сделать это, уменьшите уровень точности при проверке формы элементов командой [SHPP,WARN] так, чтобы на элементы, которые нарушают пределы ошибки выводилось бы предупреждающее сообщение, а не отказ элемента. Тогда повторно произведите вытягивание. Используйте предупреждающие сообщения, чтобы идентифицировать область модели, содержащие плохие элементы. Затем необходимо очистить плохое разбиение командой [VCLEAR]. Включите проверку формы, [SHPP, ON]. Затем измените область модели, которая содержала плохие элементы. Наконец, проведите разбиение объема снова с последующим вытягиванием. Вот некоторые предложения для изменения модели:
Разделите объем на два или более объемов командой [VSBA.VSBW], которая сократит длину направления вытягивания. Попытайтесь разделить объем около области, где расположены элементы с плохой формой. Впоследствии, примените команду [VSWEEP] для каждого из результирующих объемов.
Если элементы, помеченные [SHPP,WARN] протянуты в пределах тонкого сечения целевой поверхности, как на рисунке 5.4(c), попробуйте разделить стороны поверхности в той области, по направлению которой производится вытягивание. Используйте следующие действия;
А). Очистить разбиение командой [VCLEAR].
Б). Разделите одну из линий на исходной поверхности, и одну на целевой поверхности, добавляя точку в месте желательного разделения [LDIV] См. рис. 5.4 (e).
В) Скопируйте деления новых линий на исходной поверхности на соответствующие новые линии на целевой поверхности, как показано на рисунке 5.4 (e). (" Новые линии " это те, что созданы шагом 2.) Вы можете копировать деления линии через Инструменты разбиения: (Main Menu > Preprocessor > MeshTool). На «пульте», нажмите кнопку «Copy», чтобы открыть диалоговый «ящик». Используйте диалоговый «ящик» для копирования деления линий, включая пространственное отношение - от одной линии до другой.
Г). Вручную проведите масштабированное разбиение поверхности стороны, выбранной в шаге 2, См. рис.5.4 (f).
Д). Повторно примените команду вытягивания объема.
4. Если элементы, помеченные командой [SHPP,WARN], протянуты в пределах тонких сечений целевой поверхности, но предыдущая стратегия не работает, очищайте разбиение и затем повторно примените команду вытягивания объема со включенным сглаживанием линии [VSWEEP,,,,1] См. рис. 5.4 (d), (Это установка не рекомендуется для больших моделей).
Рис. 5.4(c), Рис 5.4 (d), и Рис. 5.4(g), показывают результат этих различных операций вытягивания, и иллюстрируют, как вы можете использовать некоторые из рекомендаций, описанных выше, чтобы воздействовать на качество разбиения. Во всех трех случаях пользователь начинал с того же самого объема, показанного на рисунке 5.4 (a), Рис.5.4(b) иллюстрирует исходное разбиение, которое использовалась в процессе вытягивания. Во всех трех случаях пользователь произвел это исходное разбиение до вытягивания объема.
Различия в результатах происходят из-за дополнительных действий, что пользователь привносил до операции вытягивания. Результаты, показанные на рисунке 5.4(c), получены пользователем без использования каких либо рекомендаций, описанных выше. Заметим протянутые элементы, которые появляются на целевой поверхности. Для результатов, показанных на рисунке 5.4(d), пользователь применил вытягивание объема, при включенном сглаживанием линии [VSWEEP,,,, 1]. В этом случае, формы элемента лучше, чем показанные на рисунке 5.4 (c); однако, они - не столь хороши, как те показаны на рисунке 5.4 (g). Для получения результатов на рис. 5.4 (g), пользователь разделял линии [LDIV], на исходной и целевой поверхностях и проводил масштабированное разбиение стороны поверхности перед вытягиванием. Заметно значительное усовершенствование формы элементов на целевой поверхности.
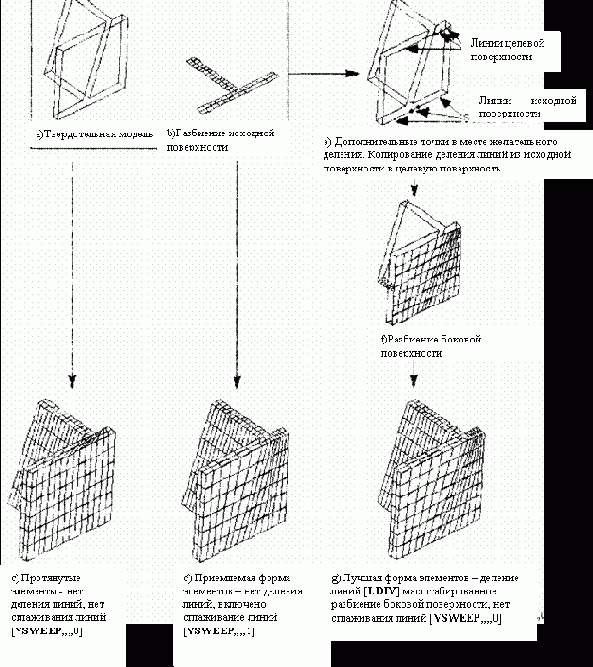
Рис. 5. 4 Стратегия, ухода от протянутых элементов
5.5.5 Другие характеристики вытягивания объема.
Другие характеристики вытягивания объема включают следующее:
Исходная и целевая поверхности не плоские, или не параллельны.
Если топология исходной поверхности и целевой поверхности та же самая, операция вытягивания будет, как правило, успешной, даже если форма исходной поверхности отличается от формы целевой поверхности. Однако, сильное различие формы может быть причиной отказа из за плохих форм элементов.
В течение операции вытягивания объема, ANSYS может создавать или линейные или квадратичные элементы. Это может включать квадратичные элементы поверхности в линейные элементы объема и может включать линейные элементы поверхности в квадратичные элементы объема. Однако, когда ANSYS включает линейные элементы поверхности в квадратичные элементы объема, срединные узлы не добавлены к граням исходной области. Это приведет к отказу из за нарушения формы элемента, если вы используете квадратичные элементы объема, которые не поддерживают удаление срединных узлов.
Если вы произвели предварительное разбиение целевой поверхности и/или боковой стороны, вы можете использовать команду [EXOPT, ACLEAR, 1] до операции вытягивания, и ANSYS автоматически очистит элементы поверхности из исходной, целевой, или боковой поверхности после того, как создано разбиение объема. (Примечание - В интерфейсе Main Menu > Preprocessor >-Meshing-Mesh > - Volume Sweep-Sweep Opt появляется диалоговая «коробка», где вы можете выбрать очистку). Поверхности, которые вы хотите очистить, должны быть выбраны.
Вытягивание объема не требует от вашей модели иметь постоянное поперечное сечение. Однако, если поперечное сечение изменяется, то это изменение должно быть линейным от одного конца вытягивания до другого, для получения лучших результатов.
В течение вытягивания объема, ANSYS игнорирует любые установки, определенные для команды SMRTSIZE. Однако, если вы не производите предварительного разбиения исходной поверхности, ANSYS будет использовать установки соответствующих команд KESIZE, ESIZE, или DESIZE для разбиения исходной поверхности. В качестве примечания, приведем некоторую информацию о команде ESIZE. Применение [ESIZE,, NDIV] может быть использовано для определения числа элементов, которые будут созданы по линиям боковой стороны объема в течение вытягивания. Однако, это – не рекомендованный метод, потому что, если исходная поверхность не разбита, число элементов, указанных опцией NDIV будет применено также для всех линий исходной поверхности. Рекомендованный метод состоит в том, чтобы использовать команду [EXTOPT], как описано ранее.
5.6 Прерывание операций разбиения
Когда разбиение инициализировано, появляется окно статуса ANSYS. Окно показывает сообщение относительно текущего статуса операций разбиения и также показывает масштабную линейку в процентах от полного разбиения. Сообщение и масштабная линейка периодически обновляются в процессе разбиения.
Кнопка STOP расположена в нижней части окна статуса. Нажимая кнопку STOP, вы прерываете операцию разбиения, что приводит к неполному разбиению. Поверхности или объемы, которые оказались полностью разбиты прежде, чем была нажата кнопка STOP, будут сохранены. Твердотельная модель и конечно-элементная модель будут оставлены.
Вы будете видеть окно статуса разбиения только при работе в интерфейсе. Окно статуса будет появляться по умолчанию, но может быть выключено командой /UIS,ABORT,OFF. При использовании командного метода работы аварийное прекращение разбиения производится одновременным нажатием клавиш CTRL-C или CTRL-P для большинства систем.
Примечание - Если
в Лог-файл вашего интерактивного сеанса работы (Jobname.LOG) было включено аварийное прекращение разбиения, то использование этого Лог файла в качестве входного для другого сеанса, вряд ли приведут к тем те же самым результатам, поскольку они были для интерактивного сеанса, и аварийное прекращение работы не будет воспроизводиться при последующей работе.
5.7 Проверка формы элемента
Элементы с плохой формой могут стать источником ошибок при решении задачи. По этой причине, ANSYS проводит проверку формы элементов, чтобы выдать предупреждающее сообщение всякий раз, когда любая операция создает элементы плохой формы. К сожалению, имеется немного универсальных критериев, которые могут использоваться для идентификации элементов с плохой формой, Другими словами, элемент дающий плохие результаты в одной задаче, может давать приемлемые результаты в другой задаче. Таким образом, вы должны понимать, что критерии, используемые программой ANSYS для идентификации плохой формы элементов, являются несколько произвольными. Тот факт, что вы получаете около сотни предупреждений о плохой форме элементов не обязательно подразумевает, что формы элемента будут приводить к погрешности в расчетах. (Наоборот, если вы не получаете никаких предупреждений о формах элементов, то это не гарантирует получение точных результатов). Как и во многих аспектах конечно-элементного анализа, конечное определение того, действительно ли формы элемента являются приемлемыми для применения, остаются на вышей ответственности.
ANSYS 5.5 обнаруживает и устанавливает флаги предупреждений всех форм элементов и условий ошибок во время создания элементов перед сохранением каждого элемента. Это отличается от версии ANSYS 5.3 и более ранних версий, в которых испытания происходили только непосредственно перед решением.
Хотя ANSYS производит проверку форм элементов по умолчанию, предусмотрено некоторое число опций для управления проверкой форм элементов. Большинство этих опций описаны в следующих разделах, но вам желательно ознакомиться с описанием команды SHPP
для дополнительной информации. Используйте любые из этих методов, для изменения процедуры проверки форм элементов: Команда: SHPP.
Интерфейс:
Main Menu > Preprocessor > Checking Ctrls > Shape Checking
Main Menu > Preprocessor > Checking Ctrls > Toggle Checks
В следующих разделах описано как:
Выключить проверку полностью или только выдачу предупреждающих сообщений
Выключить или включить индивидуальные проверки формы.
Просмотреть результаты проверки форм.
Просмотреть текущие пределы параметров форм.
Изменить пределы параметров форм.
Восстановить параметры формы элементов.
Понять обстоятельства, при которых ANSYS повторно проверяет существующие элементы, и почему это необходимо.
Решить, являются ли формы элемента приемлемыми
Примечание. Руководство по теории приводит подробную информацию о проверке форм элементов и пределах ошибок.
5.7.1 Выключение проверки формы элемента полностью или только вывод предупреждений.
Как отмечалось выше, ANSYS выполняет проверку форму элемента по умолчанию. Когда происходит проверка формы элемента, любой новый элемент - независимо от того, как он был создан - проверяется на наличие предупреждения параметра формы и пределов ошибки. Если элемент нарушает любой из пределов ошибки, это не только производит сообщение об ошибке, но также или (a): создает неудачное разбиение, или (b): элементы, созданные другим способом, чем AMESH
или VMESH –не сохраняет.
В некоторых случаях может быть желательно выключить проверку формы, или включить ее в режиме предупреждения Выключение проверки формы производится командой [SHPP, OFF,ALL]. Когда проверка формы элемента включена в режиме предупреждения [SHPP, WARN], для элементов, превышающих предел ошибок выдается только предупреждающее сообщение, разбиение не прекращается и элементы сохраняются. В интерфейсе вы можете управлять проверкой формы в режиме вывода предупреждающих сообщений, или выключая ее:
Main Menu > Preprocessor > Checking Ctrls > Shape Checking
Когда появляется «коробка» диалога средств управления проверки формы, выбирает или «On w/Warning msg» или «Off»; тогда нажать на кнопку «OK»
Ситуации, в который мы рекомендуем, чтобы вы выключали проверку формы или включали ее в режиме вывода предупреждающих сообщений:
Когда вы генерируете разбиение поверхности [AMESH], но ваше последнее действие разбиение объема [VMESH] с четырехугольными тетраэдрами, поверхностью как одной из граней объема. Заметим, что тетраэдрический элемент может устанавливать фиксированное разбиение, в котором поверхностные элементы имеют низкое «отношение Якобиана». Таким образом, если вы генерируете разбиение поверхности, которая будет гранью объема, разбиение объема лучше делать в режиме вывода предупреждающих сообщений.
Когда Вы импортируете разбиение [CDREAD]. Если "плохие" элементы существуют в разбиении, которое вы хотите импортировать, и проверка формы элемента включена, ANSYS может внести разбиение в базу данных с «отверстиями», в которых должны были находиться плохие элементы, или разбиение может вообще не импортироваться. После импорта вы должны включить проверку и проверить элементы [CHECK, ESEL, WARN] или [CHECK, ESEL, ERR].
Заметим, что если элементы находятся в базе данных, преобразование способа проверки элементов не уничтожает их. Если некоторые элементы превышают пределы ошибки, то они отбираются при инициализации решения. При этом программа выдает сообщение об ошибке и процесс решения прекращается.
Когда вы используете метод прямой генерации и когда вы создаете элементы, про которые вы знаете, они будут временно иметь «плохую» форму. Например, вы можете создавать элементы клиновидной формы, имеющие соединенные узлы. Вы знаете, что вы должны сшить соответствующие узлы [NUMMRG] для получения правильных элементов. В этом случае, имеет смысл выключить проверку формы элемента, для того, чтобы закончить желательное действие. (Сшивание узлов) Затем включите проверку формы элемента, и проверьте элементы.
5.7.2 Включение или выключение индивидуальной проверки формы
Лучше включить выборочный контроль, чем полностью выключать проверку форм элементов. Чтобы использовать командный метод включения и выключения введите команду [SHPP, LAB, VALUE1].
Используйте аргумент LAB, чтобы указать, хотите ли вы выключить проверку или включить. Выберите OFF для выключения и выберите ON для включения.
* Используйте аргумент VALUE1, чтобы указать, какую проверку Вы, хотите включить или выключить. Вы можете выбрать ANGD (проверку отклонения угла для элемента SHELL28), ASPECT(проверку отношения вида), PARAL (проверка отклонения от параллельности противоположных граней), MAXANG (проверка максимального угла в угле четырехугольника), JACRAT (проверка отношения Якобиана), или WARP (проверка фактора коробления). Вы можете также выбрать ALL для включения всех проверок.
В интерфейсе, Вы можете включать или выключать проверку:
Main Menu > Preprocessor > Checking Ctrls > Toggle Check.
Когда появится «коробка» диалога проверки, выберите вид индивидуальных проверок, включите их или выключите; тогда нажмите кнопку OK.
5.7.3 Просмотр результатов проверки формы
При вводе команды [SHPP, SUMMARY] выдается распечатка, содержащая результаты проверки форм элементов.
В интерфейсе вы можете просматривать распечатку, выбирая Main Menu > Preprocessor > Checking Ctrls > Shape Checking .
5.7.4 Просмотр текущих пределов параметров формы
На распечатке, приведенной ниже, приведены параметры форм элементов и пределы параметров формы, принимаемые по умолчанию. По умолчанию, когда форма элемента выходит за границы этих пределов, возникает предупреждающее сообщение, или режим ошибки. См. раздел 5.7.5. по изменению этих пределов.
Вы можете просмотреть листинг статуса в интерфейсе: Main Menu > Preprocessor > Checking Ctrls > Shape Checking. Когда появится «коробка» диалога проверки, выберите «Status», нажмите кнопку OK.
Примечание -
Как указывалось выше, распечатка показывает пределы параметров формы элементов по умолчанию, принятую в ANSYS. Если вы измените любой из пределов или выключите любой из них, соответственно изменится распечатка статуса.
Примечание -
в большинстве случаев в распечатке, приведенной ниже «FACE” также означает поперечное сечение элемента типа «SOLID»" Например, отношение вида «ASPECT RATIO»применяется для лицевой стороны и для поперечных сечений тетраэдра, шестигранника (кирпича), пирамиды, и клина.
ОТНОШЕНИЕ ВИДА
Четырехугольный или треугольный элемент или сечение
Допуск уровня предупреждений (1) 20.0000
Допуск уровня ошибки (2) 1000000
ОТКЛОНЕНИЕ ОТ ПРЯМОГО УГЛА (Элементы SHELL 28)
Допуск уровня предупреждений (7) 5.00000
Допуск уровня ошибки (8) 30.00000
ОТКЛОНЕНИЕ ОТ ПАРАЛЛЕЛЬНОСТИ ПРОТИВОПОЛОЖНЫХ ГРАНЕЙ
Четырехугольные элементы без срединных узлов
Допуск уровня предупреждений (11) 70.00000
Допуск уровня ошибки (12) 150.00000
Четырехугольные элементы и четырехугольное сечение со срединными узлами
Допуск уровня предупреждений (13) 100.00000
Допуск уровня предупреждений (17) 155.0000
Допуск уровня ошибки (18) 179.90000
МАКСИМАЛЬНЫЙ УГОЛ В УГЛЕ
Треугольный элемент
Допуск уровня предупреждений (15) 165.0000
Допуск уровня ошибки (16) 179.9000
Четырехугольные элементы без срединных узлов
Допуск уровня предупреждений (17) 155.0000
Допуск уровня ошибки (18) 179.90000
Четырехугольные элементы и четырехугольное сечение со срединными узлами
Допуск уровня предупреждений (19) 165.0000
Допуск уровня ошибки (20) 179.90000
ОТНОШЕНИЕ ЯКОБИАНА
Элементы по H методу
Допуск уровня предупреждений (31) 30.00000
Допуск уровня ошибки (32) 1000.000
Элементы по P методу
Допуск уровня предупреждений (33) 30.00000
Допуск уровня ошибки (34) 40.00000
ЧЕТЫРЕХУГОЛЬНЫЕ ЭЛЕМЕНТЫ
SHELL43, SHELL143, SHELL163, SHELL18
Допуск уровня предупреждений (51) 1.00000
Допуск уровня ошибки (34) 5.00000
И т. д.
5.7.5 Изменение пределов параметра формы
Если пределы параметра формы, установленные в ANSYS не подходят для ваших целей, вы можете изменить их с помощью команды [SHPP, MODIFY, VALUE1, VALUE2].
Или через интерфейс:
Main Menu > Preprocessor > Checking Ctrls > Shape Checking.
1. Щелкнуть по кнопке опции изменения установок (Change Setting), появляется диалоговая «коробка».
2.Щелкнуть по кнопке «OK» , появляется «коробка» диалога изменения установок проверки формы.
3. Для любого предела, что вы хотите изменить, введите новый предел. Используйте линейку прокрутки, чтобы двигаться вверх и вниз в пределах списка пределов.
4. Когда вы закончите ввод новых пределов, щелкните по кнопке «OK»
Примеры изменения пределов параметра формы
Проверка форма элемента в ANSYS, обеспечивает гибкость, чтобы удовлетворить различные потребности анализа. Например:
Возможно, вы не особенно заинтересованы в измерении отношения вида (Aspect ratio). Вы можете выключить его командой [SHPP,OFF, ASPECT], Если это кажется вам слишком радикальным для вашей ситуации, вы можете «загрубить» его командой [SHPP, MODIFY,1,1000] .
* Предположим, что вы используете метод последовательного соединения полей при анализе тепло напряженности. Вы планируете сначала использовать элементы SHELL57 для термического анализа, и затем элементы SHELL63 (с нелинейной геометрией) для структурного анализа. Если вы первоначально строите вашу модель с элементами SHELL57, ANSYS проверят элементы по пределам коробления (то есть уровень предупреждения 0.1, и уровень ошибки 1.0). Наоборот, пределы коробления по умолчанию для элементов SHELL63 с нелинейной геометрией очень малы (Уровень предупреждения 0,00001, и уровень ошибки 0,01). Так как ANSYS проверит элементы по широким пределам для термического анализа, проверки не пройдут для элементов, которые нарушают нелинейные пределы элемента SHELL63. Однако, для структурного анализа, ANSYS проверит элементы снова, когда вы заменяете тип элемента на SHELL63 [ETCHG,TTS] и включаете нелинейную геометрию [NLGEOM, ON]. Поскольку для второго анализа, пределы будут намного меньше, элементы, которые не причиняли никаких проблем для термического анализа, могут служить источником предупреждений или ошибок в структурном анализе.
Вы можете столкнуться с выбором между a), выбрать «плохие» структурные элементы, которые могут поставить под угрозу качество результатов задачи, или b), переделать разбиение, и запустить снова тепловую задачу. Один способ для предотвращения этой ситуации состоит в том, чтобы сначала строить модель с элементами SHELL63 с [NLGEOM, ON]; затем, переключитесь на элементы SHELL57 для теплового решения; затем переключитесь назад к элементам SHELL63 для структурного решения.
Другая альтернатива для вас - переустановить ограничение коробления для элементов SHELL57 таким же, как для элементов SHELL63 с [NLGEOM, ON].. Вы можете выполнить это командами:
[SHPP, MODIFY, 53,0.00001] и [SHPP, MODIFY,54,0.01].
5.7.6 Восстановление параметров формы элемента
Вы можете использовать команды *GET и *VGET, для восстановления параметров формы элемента;
Команды:
*GET, Par, ELEM, ENTNUM, SHPAR, IT1NUM
*VGET,ParR, ЕLЕМ,ENTNUM, SHPAR, IT1NUM,,, KLOOP
Примечание - Вы не может использовать эти команды в интерфейсе.
Например, команда *GET,A,ELEM,3,SHPAR,ASPE возвращает расчетное значение отношения вида (отношения длины к диаметру) элемента номер 3 и сохраняет это в параметре по имени A. Команда *VGET,A(1)ELEM,3,SHPAR, ASPE возвращает отношение длины к диаметру элемента номер 3 и сохраняет это в первом местоположении A. Исправление продолжается c элементами 4, 5, 6, и так далее, пока все элементы массива не будут заполнены.
См. инструкцию по использованию команд *GET и *VGET .
5.7.7 Обстоятельства, при которых ANSYS повторно проверяет существующие элементы
Некоторые типы изменений, которые вы применяете к определенным элементам, могут уничтожать результаты предшествующих проверок форм элемента. ANSYS разработан так, что он выявляет эти типы изменений и повторно проверяет эти элементы автоматически, Обстоятельства, при которых ANSYS повторно проверяет существующие элементы включают:
когда Вы изменяете тип элемента [ET, Ename или ETCHG, Cnv] или один из его опций [KEYOPT];
когда вы изменяете номер типа элемента [EMODIF];
когда вы изменяете ключ больших деформаций [NLGEOM,Key] для элементов типа SHELL63;
Когда Вы определяете толщину оболочки [R] после определения элемента, или Вы изменяете существующую толщину оболочки [RMODIF] или номер реальной константы элемента оболочки [EMODIF].
Примечание - Имеется различие между типом элемента и номером типом элемента ТУРЕ. Тип элемента - истинное название элемента (например, BEAM4 или SHELL63, иногда записываемого просто 4 или 63), номер типа элемента - произвольное число, которое назначено для специфического типа элемента. Вы используете номер ТИПА, чтобы сослаться на тип элемента при назначении атрибутов вашей модели.
5.7. 8 Решение, являются ли формы элементов приемлемыми
Вот некоторые предложения, чтобы помочь вам решить, должны ли вы беспокоиться о форме элемента, при предупреждениях;
Никогда не игноририруйте предупреждение о формах элементов. Всегда исследуйте эффект влияния элементов с "плохой" формой на результаты анализа.
Решение задачи о напряжениях в механической модели, имеющие целью определение напряжений в специфических местах, будут обычно иметь более серьезное влияние от элементов с "плохой" формой, чем другие типы задач (перемещения или номинальные напряжения, модальный анализ, тепловой анализ, магнитный, и т.д.).
Если элементы с "плохой" формой, расположены в критической области (около точки предельного напряжения), их влияние, будет вредно.
Элементы с "плохой" формой более высокого порядка, (элементы со срединными узлами) вообще будут давать лучшие результаты, чем аналогичные линейные элементы. Пределы параметра формы, задаваемые по умолчанию в ANSYS, более жесткие на линейных элементах, чем на элементах более высокого порядка.
Сравнение результатов анализа с другими исследованиями, опытными данными, или с ручными вычислениями позволяют не учитывать предупреждения формы элементов. Если такая проверка указывает, что вы получили качественные результаты, есть небольшие причины волноваться при предупреждениях формы.
Некоторые из лучших количественных мер приемлемости элемента – меры ошибки, основанные на непрерывности поля градиента температур или напряжения от элемента- к элементу.
Для проверки формы элементов существующего разбиения (разбиения ANSYS или разбиения, импортированного от CAD), используется команда CHECK (Main Menu > Preprocessor > Meshing> Sel Bad Elems).
6 Замена разбиения
Если вы решаете, что произведенное разбиение неудачно, вы можете легко изменять его одним из следующих методов:
Провести новое разбиение с новыми опциями размера элемента.
Очистите разбиение, пересмотрите средство управления разбиением, и заново проведите разбиение.
Очистите разбиение в каком либо месте.
Улучшите разбиение (только для тетраэдрических элементов). Подробности этих методов обсуждены ниже.
6.1 Повторное разбиение модели
Вы можете повторно разбить модель, повторно отрегулировать средство управления размером элемента и сделать разбиение [AMESH или VMESH]. Это - самый простой способ.
Однако, есть некоторые ограничения для использования этого метода. Вы можете изменять установки размера элемента, управляемые командами KESIZE, ESIZE, SMRTSIZE, и командой DESIZE, но вы не можете изменять установки размера, назначенные непосредственно на линии [LESIZE]. Если вы хотите изменить опции LESIZE перед повторным разбиением, используйте метод Assept/reject вместо этого метода,
Эта опция повторного разбиения доступна только в интерактивном режиме через интерфейс. Если вы используете командный метод, вы должны сначала очистить сетку перед повторным разбиением (см. раздел 6.3 для дополнительной информации).
6.2 Использование опции accept/reject
Как упоминалось ранее, вы можете активизировать разбиение, в интерфейсе, Main Menu > Preprocessor >-Meshing-Mesher Opt перед разбиением (опция «prompt” выключена по умолчанию). Когда активизировано разбиение, опция «prompt” появляется после каждого действия разбиения и позволяет вам или принимать или отклонять произведенную сетку. Если сетка отклоняется, все узлы и элементы будут очищены. Тогда вы можете повторно установить любое из средств управления и повторно разбить модель.
Опция «accept/reject” доступна для разбиения поверхности и объема. Преимущество состоит в том, что вы не должны вручную очищать разбиение [ACLEAR
и VCLEAR].
6.3 Очищение разбиения
Очищение узлов и элементов требуется не всегда для повторного разбиения, однако, вы должны провести его, чтобы повторно определить установки команды LESIZE. Вы также должны очистить разбиение, если вы хотите заменить основную твердотельную модель,
Для очищения разбиения точек используется команда [KCLEAR], линии - [LCLEAR], поверхности- [ACLEAR],
объема [VCLEAR]. В интерфейсе выберите Main Menu > Preprocessor >-Meshing-Clear > entity type
6.4 Очищение разбиения в местном масштабе
Если Вы вообще удовлетворены разбиением, но хотели бы иметь большее количество элементов в специфической области, вы можете очистить разбиение в местном масштабе вокруг выбранных узлов [NREFINE], элементов [EREFINE], точек [KREFINE], линий [LREFINE], или поверхностей [AREFINE]. Элементы, окружающие выбранные объекты будут раздроблены, чтобы создать новые элементы. Вы управляете процессом очистки, определяя:
уровень очистки, который будет сделан (другими словами, желательный размер элементов в области очистки, относительно размера первоначальных элементов);
глубина окружающих элементов, которые будут повторно разбиваться в функции от числа элементов, направленных наружу от выбранного объекта;
тип последующей обработки, которая будет сделана после того, как первоначальные элементы будут раздроблены (сглаживание и чистка, только сглаживание, или ничего);
могут ли треугольники быть представлены в разбиении в течение очистки, или все элементы должны быть четырехугольниками.
Вы можете провести местную очистку в интерфейсе: Main Menu > Preprocessor >-Meshing – Modify Mesh> Refine At-entity
Вы можете также cделать полную очистку, используя команду ESEL,All или, в интерфейсе Main Menu > Preprocessor >-Meshing – Modify Mesh> Refine At-All
6.5 Улучшение разбиения (только для тетраэдрического элемента)
Тетраэдрическое разбиение позволяет вам усовершенствовать разбиение. ANSYS выполняет это усовершенствование вытягиванием граней, сглаживанием узлов, и другими методами, позволяющими уменьшать число элементов, имеющих «плохую» форму тетраэдрических элементов (в частности, число вытянутых тетраэдрических элементов) - также как полное число элементов в разбиении. Это также улучшает качество сетки.
6.5.1 Автоматическое усовершенствование тетраэдрического разбиения
Во многих случаях вы не должны предпринимать каких-либо действий, чтобы получить выгоды, предлагаемые особенностями усовершенствования тетраэдрического разбиения. Как описано ранее, в разделе 3.8.4, ANSYS автоматически выполняет последующую обработку разбиения объема, также усовершенствование тетраэдрического разбиения. Это происходит автоматически при создании переходных элементов пирамиды (приведенное в разделе 3.9) и при очистке тетраэдрических сеток элемента.
6.5.2 Усовершенствование тетраэдрического разбиения пользователем.
Хотя усовершенствование тетраэдрического разбиения часто происходит автоматически, имеются некоторые ситуации, в которых вам полезно запросить дополнительное усовершенствование для данного тетраэдрического разбиения;
Когда происходит автоматическое усовершенствование тетраэдрического разбиения объема [VMESH], ANSYS использует линейную тетраэдрическую форму усовершенствования. Это означает, что ANSYS игнорирует срединные узлы, которые могут присутствовать в пределах элементов. Однако, когда вы запрашиваете усовершенствование тетраэдрического разбиения, как приведено ниже, ANSYS принимает срединные узлы во внимание. Таким образом, для разбиений с квадратичными тетраэдрическими элементами со срединными узлами требуется, дополнительное усовершенствование [VIMP] после того, как разбиение создано [VMESH], и может помочь избежать, или, по крайней мере, снизить количество предупреждающих сообщений, и улучшать качество разбиения.
Импортированные тетраэдрические разбиения ANSYS часто выполняет автоматически, так что они - вероятные кандидаты на пользовательское усовершенствование
Усовершенствование тетраэдрического разбиения - итеративный процесс. Каждый раз, когда обработка заканчивается, специальное окно сообщает статистику усовершенствования наряду с диагностическими сообщениями. Если Вы хотите попробовать далее улучшить разбиение, вы может повторять ваш запрос неоднократно, пока статистика не покажет удовлетворительное разбиение.
Вы можете запрашивать усовершенствование двух "типов" тетраэдрических элементов:
Вы можете запрашивать усовершенствование тетраэдрических элементов, не связанных с объемом (как правило, этот выбор полезен для импортированного разбиения, для которого никакая информация о геометрии не присоединена.) Используют один из этих методов. Команда : TIMP. Интерфейс:
Main Menu > Preprocessor >-Meshing – Modify Mesh> Improve Tets>Detached Elems
Вы можете запрашивать усовершенствование тетраэдрических элементов, которые находятся в выбранном объеме или объемах. (Если вы хотите использовать этот выбор, чтобы далее улучшить разбиение объема, созданного в ANSYS [VMESH],) Используйте один из этих методов. Команда : V1MP. Интерфейс:
Main Menu > Preprocessor >-Meshing – Modify Mesh> Improve Tets>Volumes
6.5. 3 Ограничения на усовершенствование тетраэдрических элементов
Имеются следующие ограничения к усовершенствованию тетраэдрических элементов:
Разбиение должно состоять или изо всех линейных элементов, или из всех квадратичных элементов.
Для всех элементов в сетке, чтобы иметь право на усовершенствование тетраэдрических элементов, они должны все иметь те же самые атрибуты, включая тип элемента, (тип элемента должен быть тетраэдрический, но тетраэдрические элементы могут быть вырожденной формы шестигранных элементов.) После усовершенствование тетраэдрических элементов, ANSYS повторно назначает атрибуты старого набора элементов новому набору элементов.
Примечание:
усовершенствование тетраэдрических элементов возможно при смешанных формах элементов. Например, как отмечалось ранее, усовершенствование происходит автоматически в течение создания переходных элементов пирамиды в промежутках между шестигранными и тетраэдрическими типами элементов. Однако, при смешанном разбиении улучшаются только тетраэдрические элементы.
Приложение нагрузки влияет на процесс усовершенствования тетраэдрических элементов. Усовершенствование тетраэдрических элементов возможно, если нагрузка приложена одним из следующих способов:
когда нагрузка прикладывается только к граням элемента или к узлам на границе объема;
когда нагрузка прикладывалась к твердотельной модели и была перемещена к конечно-элементной модели;
усовершенствование тетраэдрических элементов не возможно, когда нагрузка прикладывается одним из этих способов;
когда нагрузка прикладывалась к граням элемента или узлам в пределах внутреннего объема;
когда нагрузка прикладывалась к твердотельной модели (и была перемещена к конечно-элементной модели), но также прикладывалась к граням или узлам в пределах внутреннего объема;
Примечание - В двух последних случаях нагружения, ANSYS выдает предупреждающее сообщение, чтобы уведомить вас, что вы должны удалить нагрузки, если вы хотите, чтобы произошло усовершенствование тетраэдрических элементов.
если узел или компоненты элемента определены, вас будут спрашивать, хотите ли вы продолжить усовершенствование тетраэдрических элементов. Если вы хотите, то вы должны модернизировать любые воздействия.
если узел или компоненты элемента определены, вас будут спрашивать, хотите ли вы продолжить усовершенствование тетраэдрических элементов. Если вы хотите, то вы должны модернизировать любые воздействия.
6.5.4 Другие характеристики усовершенствования тетраэдрических элементов.
Другие характеристики усовершенствование тетраэдрических элементов.
включают:
Элементы с измененным номером и измененной нумерацией узлов.
Вообще, если ANSYS сталкивается с ошибкой или с аварийным пользовательским прекращением работы, это оставляет разбиение неизменным. Однако, ANSYS может сохранять частично улучшенное разбиение после аварийного прекращения работы, если вы устанавливаете сохранение. Если вы потребовали усовершенствование для многократных объемов [VIMP], аварийное прекращение работы применяется только для текущего разбиения объема, все предварительно улучшенные разбиения объема уже сохранены. (Тот же самый принцип применяется, когда ошибка происходит после первого из многократных улучшений объемов)
7
Некоторые замечания и предостережения
7.1
Предостережения