Создание субтитров в фильме
Использование субтитров (subtitles) являются одним из интересных преимуществ показа фильма на DVD-Video диске. Субтитры, создаваемые в программе DVD авторинга, не "впечатываются" в картинку фильма, а существуют отдельным потоком, который может быть в любой момент включен или выключен. В этом состоит существенное отличие субтитров на DVD-Video диске от титров, создаваемых в видеоредакторе, которые нельзя изъять из фильма. Субтитры в подавляющем большинстве случаев используются для перевода оригинальных диалогов и титров фильма на другой язык и, кроме этого, для показа текстов песен в караоке-дисках.
Ввод субтитров в фильм состоит из нескольких этапов:
1. Выбираем Settings/Default Settings/Subtitle Text
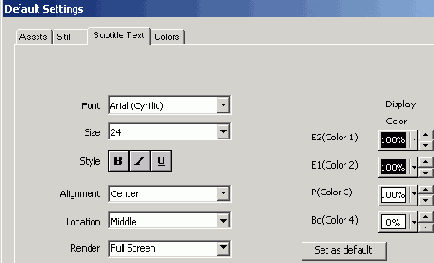
Установки в этом меню следует сделать до ввода любых субтитров в проект, иначе они дадут никакого эффекта. Здесь:
§ Font (Шрифт) - указывается шрифт субтитров. Настоятельно рекомендуем Arial, который отлично читается с экрана.
§ Size (Размер шрифта) - подбирается экспериментально, на ваш вкус, но размер по умолчанию, 24, вполне подходит и шрифт такого размера нормально читается даже на телевизорах с диагональю 37 см.
§ Style (Стиль) - стандартные стили шрифта. Рекомендуется никакие стили не использовать, так как читаемость в большинстве случаев ухудшается.
§ Alignment (Выравнивание) - выравнивание субтитров. Очевидно, что лучше всего подходит Center (По центру).
§ Location (Расположение) - может иметь три значения:
o Top (Вверху)
o Middle (Середина)
o Bottom (Внизу)
К сожалению, программа имеет ошибку и наилучшее расположение субтитров, внизу экрана, получается при выборе Middle, а не Bottom, как должно было бы быть.
§ Render (Отрисовка) - выбор Full Screen приводит к формированию subpicture с субтитрами в полный размер кадра (для PAL - 720х576), выбор Text - к созданию subpicture чуть большего размера, чем сам текст. Мы рекомендуем оставить Full Screen, поскольку размер каждого файла subpicture увеличится по сравнению с Text ненамного, но с subpicture полного размера работать удобнее.
§ E2(Color 1) - цвет и интенсивность внешней огибающей контур буквы линии
§ E1(Color 2) - цвет и интенсивность внутренней огибающей контур буквы линии
§ P(Color 3) - цвет и интенсивность собственно букв
§ Bg(Color 4) - цвет и интенсивность фона
§ Set as default - нажатие этой кнопки приведет к тому, что установленные параметры станут параметрами по умолчанию для этого и любого следующего проекта.
По нашему опыту наиболее предпочтительными и легко читаемыми буквы субтитров будут белого цвета с окантовкой черного цвета наружного и внутреннего контура букв на прозрачном фоне. Именно для такого вида на рисунке выше даны настройки. Примеры субтитров с такими же параметрами:
 |
|
Темный фон для субтитров |
 |
|
Светлый фон для субтитров |
2. Устанавливаем продолжительность появления на экране субтитров
Для этого выбираем Settings/Preference и на экране появляется следующее меню:
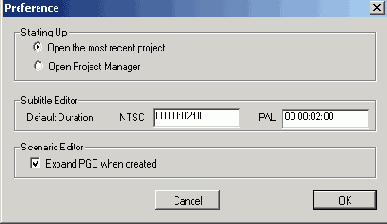
В этом меню параметр Default Duration (Продолжительность по умолчанию) как раз и устанавливает продолжительность появления на экране каждого субтитра. Время задается в SMPTE формате, т.е. часы:минуты:секунды:кадры. По умолчанию задано 2 секунды. Как правило, этого времени вполне достаточно, но вы можете увеличить или уменьшить его. Следует только помнить, что здесь устанавливается единое время для всех субтитров проекта, поэтому разумнее всего для титров, которые требуют большее время на прочтение, увеличить время показа индивидуально. О том, как это сделать, мы расскажем ниже.
3. Выбираем в Track Editor фильм (клип), к которому создаются субтитры
Далее нажатием кнопки




Независимо от параметров текста, заданных в Settings/Default Settings/Subtitle Text при вводе текст всегда будет выглядеть черным на белом фоне. По завершении ввода текста, НЕ нажимая Enter, кнопками

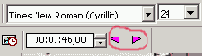
При необходимости редактирования введенных субтитров следует нажать кнопку

4.3.1.
