Структурный
Тип используемого конечного элемента Оболочка (Shell) Тип граничных условий Жесткое защемление боковой грани и равномерно распределенная нагрузка Возможности Получение: резонансной частоты, формы колебаний на резонансной частоте и ускорения на заданном интервале частот.
Рис. 6
Порядок выполнения работы:
1. Определяем тип анализа:
MAIN MENU => PREFERENCES…=> STRUCTURAL=> ОК.
1. Выполняем следующую последовательность действий:
M.M. => PREFERENCES… => STRUCTURAL => OK. Таким образом, фильтруется все меню под структурный расчет.
2. Задаем свойства материалов и определяемся с типом элементов.
Выбираем тип элементов:
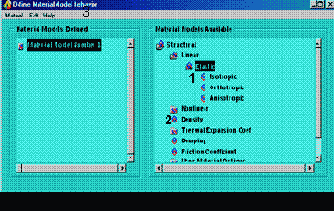
=> ELEMENT TYPE => ADD/EDIT/DELETE => ADD…=> STRUCTURAL SHELL ELASTUC 4 NODE 63 => OK
=> CLOSE. Сначала определяем толщины используемых пластин, для этого: M.M. => PREPROCESSOR => REAL CONSTANTS => ADD/EDIT/DELETE => ADD => ОК и в пункте SHELL THICKNESS AT NODE I TK(I) задаем толщину пластины равную 0,006 метрам
и повторяем операцию ADD
=> ОК, задаем толщину второго материала равную 0,012 метрам. Далее задаём свойства материалов:
M.M. => PREPROCESSSOR => MATERIAL PROPS => MATERIAL MODELS. Затем, следуя цифрам на рис. 7, выполняем следующие действия:
А. Двойным нажатием мыши на указанные папки выполняем:
STRUCTURAL => LINEAR => ELASTIC => ISOTROPIC. В окне LINEAR ISOTROPIC PROPERTIES FOR MATERIAL NUMBER 1 задаем: модуль Юнга EX = 2е11 Па и коэффициент Пуассона PRXY = 0,27.
Б. Аналогично раскройте DENSITY и в поле плотность DENS задайте 7800 кг/м3.
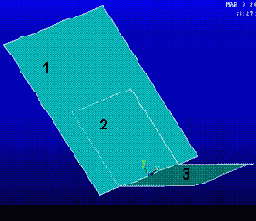
= 1E+11 Па; PRXY = 0.23; DENS = 2700 кг/м3.
3. Строим деталь:
А. M.M.
=> PREPROCESSOR => MODELING –CREATE– => –AREAS– RECTANGLE => BY DIMENSIONS…, вводим координаты углов: X1 = -0.5, X2
= 0.5, Y1 = 0, Y2
= 1, нажимаем APPLY;
Б. Вводим координаты углов: X1 = -0.3, X2 = 0.3, Y1 = 0, Y2
= 0.5;
В. Для построения третьего прямоугольника повернем систему координат на угол равный 120° (рис. 9):
U.M. => WORK PLANE => OFFSET WP BY INCREMENTS…:
· угол поворота устанавливаем равным 90° и нажимаем на кнопку поворота оси Х против часовой стрелки;
· угол поворота устанавливаем равным 30° и нажимаем на кнопку поворота оси Х против часовой стрелки.
Теперь определяем координаты углов последнего прямоугольника:
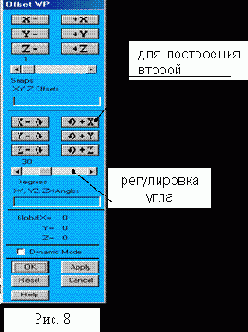
=> MODELING –CREATE– => –AREAS– RECTANGLE
=> BY DIMENSIONS… - X1 = -0.3, X2
= 0.3, Y1 = 0, Y2 = 0.5.
4. Соединяем в одно целое все полученные ранее прямоугольники, для этого:
M.M. => PREPROCESSOR =>–MODELING– OPERATE
=> –BOOLEANS– PARTITION => AREAS. Выделяем курсором сначала второй прямоугольник (рис. 8), затем первый и нажимаем ОК. Теперь склеиваем все пластины: M.M.
=> PREPROCESSOR => –MODELING– OPERATE
=> –BOOLEANS– GLUE => AREAS => PICK ALL. Таким образом, мы получаем единую конструкцию.
5. Назначаем каждому прямоугольнику свой материал:
M.M. => PREPROCESSOR =>–ATTRIBUTES– DEFINE => ALL AREAS…
PICKED AREAS+; нажимаем на первый прямоугольник (рис. 8) и нажмите ОК, в появившемся окне выставляем: MAT
= 1, REAL = 1, TYPE
= 1 SHELL63, ESYS = 0 и нажимаем ОК, затем нажимаем ALL AREAS…
PICKED AREAS+, потом нажимаем на второй и третий прямоугольники по очереди, нажимаем OK, затем в окне AREA ATTRIBUTES
выставляем: MAT = 2, REAL = 2, TYPE
= 1 SHELL63, ESYS = 0.
6. Разбиваем конструкцию на конечные элементы:
M.M. => PREPROCESSOR => –MESHING– SIZE CNTRLS => –MANUAL SIZE– –GLOBAL– SIZE…., переменной SIZE присваиваем значение 0.1, потом нажимаем ОК, затем:
M.M. => PREPROCESSOR => –MESHING– MESH
=> –AREAS– FREE+ => PICK ALL.
7. Проводим расчет гармонической вибрации:
А. Назначаем тип анализа – гармонический: M.M. => SOLUTION => ANALYSIS TYPE– NEW ANALISIS… => HARMONIC.
Б. Закрепляем конструкцию, как показано на рисунке 9 под цифрой 1: MM=>SOLUTION=>APPLY=>DISPLACEMENT=> LINES… и выбираем закрепляемую линию, нажимаем ОК и в появившемся окне выбираем ALL DOF, то есть по всем осям перемещения равны нулю, и нажимаем ОК.
В. Нагружаем конструкцию, как показано на рис. 9 под цифрой 2:
M.M. => SOLUTION => APPLY => PRESSURE
=> ON AREAS, выделяем указанную поверхность, нажимаем ОК, и в окне переменной VALUE задаем значение распределенной нагрузки равное 1000 Н/м2.
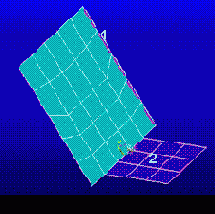
M.M. => SOLUTION => –LOAD STEP OPTS– TIME/FREQUENC
=> FREQ AND SUBSTPS… и выставляем значения: HARFRQ = 4…12 – интервал частот, а NSUBST = 50 – количество шагов, STEPPED. Нажимаем ОК. Затем нажимаем MAIN MENU => SOLUTION => CURRRENT LS
=> OK.
6. Просматриваем результаты расчета:
А. Выбираем последовательно три узла, для которых строим графики перемещений и ускорений в зависимости от частоты нагрузки:
M.M.
=> TIMEHIST POSTPRO => DEFINE VARIABLES …, то есть, определяем узлы, с которых будут считываться значения перемещений. Нажимаем на кнопку ADD… и выбираем NODAL DOF RESULT, нажимаем ОК. Выбираем последовательно три узла, рис. 10, подтверждаем выбор нажатием ОК. В появившемся окне выставляем: NVAR (номер переменной) равный 2, 3 и 4 DATA ITEM
равный DOF SOLUTION и TRANSLATION UY, UZ и UZ (все результаты по оси Y и Z) соответственно, нажимаем ОК
потом CLOSE.
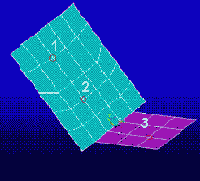
M.M.
=> TIMEHIST POSTPRO => GRAPH VARIABLES… и в окне наберем: NVAR1 присвоим значение 2, NVAR2 присваиваем значение 3, NVAR3 присваиваем значение 4; и нажимаем ОК. В результате этого получаем график значений перемещений в зависимости от частот в определенных ранее узлах. Первый резонанс (всплеск значений перемещений) наблюдается для частоты равной 5,28 Гц.
В. Получаем, резонансную частоту равную 5,28 Гц, смотрим форму колебаний конструкции при данной частоте:
M.M.
=> GENERAL POSTPROC => –READ RESULTS– BY TIME/FREQ…, в появившемся окне выставляем все как изображено на рис. 11 и нажимаем ОК.
После этого: M.M. => GENERAL POSTPROC => PLOT RESULTS => –CONTOUR PLOT– NODAL SOLU… и в появившемся окне переменной PLNSOL присваиваем значения STRESS,
VON MISSES и потом ОК; а если в последнем окне переменной PLNSOL
присваиваем значения DOF COLUTION, TRANSLATION USUM, получаем перемещения конструкции на резонансной частоте.
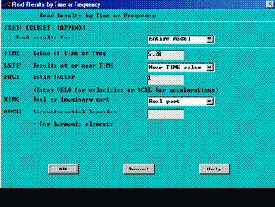
M.M.
=> TIMEHIST POSTPRO => MATH OPERATIONS => Multiply…, в появившемся окне выставляем: IR>5 – номер переменной в которой будет храниться результат перемножения – ускорение, IA>2 – номер переменной в которой хранятся значения перемещений, IB>IC>1
– номер в которой хранятся значения частот ранее заданного интервала, > ОК. Далее выполняем визуализацию графика:
M.M.
=> TIMEHIST POSTPRO => GRAPH VARIABLES… и в появившемся окне переменной NVAR1 присваиваем значение 5, > ОК, получаем график ускорений в выбранном узле для заданного ранее диапазона частот.
Содержание отчета: краткие теоретические сведения, подробное описание всех шагов расчета с помощью ANSYS при расчете гармонической вибрации, рисунки воздействия вибрации на деталь с параметрами перемещения и ускорения на заданном интервале частот, форма колебаний на резонансной частоте. Выводы.
Лабораторная работа №4.
случайнАЯ вибрациЯ
Цель работы: провести анализ конструкции изображенной на рис. 12 на случайную вибрацию. Деталь закреплена с торцов.
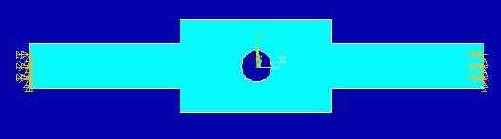
Рис. 12
|
Тип анализа |
Задаем материал:
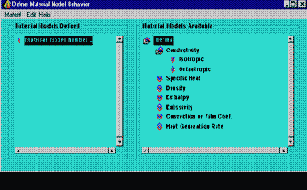
=> MATERIAL PROPS => MATERIAL MODELS. Затем, следуя цифрам на рисунке 21, выполняем действия:
1)
| 1 |
и в полях TEMPERATURES
задайте: 20, 40, 60, 100; в полях KXX задайте 30, 35, 55, 95.
2) Аналогично раскрываем DENSITY и в поле DENS задаем 7800 кг/м3.
3. Строим деталь (рис. 25):
А. Прямоугольник со сторонами 0.5
и 0.75 метра:
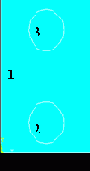
=> –MODELING– CREATE => –AREAS– RECTANGLE
=> BY DIMENSIONS… и задаем координаты X1, X2 и Y1, Y2 равные 0, 0.5 и 0, 0.75
соответственно. Нажимаем ОК.
Б. Окружность радиусом 0.1
метра, с координатами центра окружности 0.25, 0.15 по оси OX и OY:
M. M. => PREFERENCES
=> –MODELING– CREATE => –AREAS– CIRCLE => SOLID CIRCLE далее задаем указанные координаты и радиус и нажимаем ОК.
В. Окружность радиусом 0.1 метра, с координатами центра окружности 0.25, 0.6 по оси OX и OY:
M. M.
=> PREFERENCES => –MODELING– CREATE => –AREAS– CIRCLE => SOLID CIRCLE далее задаем указанные координаты и радиус и нажимаем ОК.
4. Создаем конструкцию посредством логического вычитания геометрических объектов (рис. 25):
M. M.
=> PREFERENCES => –MODELING– OPERATE => –BOOLEANS– SUBTRACT => AREAS, затем нажимаем на прямоугольник 1 и на ОК, далее нажимаем сначала на окружность 2, потом 3, потом ОК.
5. Разбиваем конструкцию на конечные элементы рис. 26:
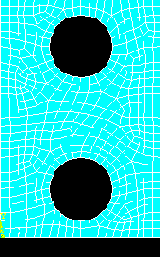
M. M. => PREFERENCES => –MESHING– SIZE CNTRLS => –MANUAL SIZE– –GLOBAL– SIZE и переменной SIZE присваиваем значение 0.025, нажимаем ОК.
Б. Проводим разбиение:
M.M. => PREFERENCES => –MESHING– MESH => –AREAS– FREE
=> PICK ALL.
5. Задаем граничные условия рис. 26:
А. Задаем температуру окружающей среды, контактирующую с линией 1: M.M. => SOLUTION => –LOADS– APPLY => CONVECTION => ON LINES и нажимаем на данную линию, потом ОК. В окне, переменной VALI
и VAL2I присваиваем значение 20 и нажимаем ОК.
Б. Задаем температуру, действующую на линию 2:
M.M. => SOLUTION=> –LOADS– APPLY
=> CONVECTION => ON LINES и нажимаем на данную линию, потом ОК. В окне, переменной VALI и VAL2I присваиваем значение 110 и нажимаем ОК.
В. Определяем величину шага:
M.M. => SOLUTION => –LOAD STEP OPTS– TIME/FREQUENC => TIME AND SUBSTPS
и в окне задаем переменным TIME
и NSUBST значение 1 и нажимаем ОК.
6. Проводим расчет:
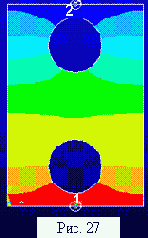
=> –SOLVE– CURRENT LS
=> OK.
7. Просматриваем результаты:
А. Картины распределения температуры:
M.M. => GENERAL POSTPROC => PLOT RESULTS => –CONTOUR PLOT– NODAL SOLU => DOF SOLUTION => OK.
Б. График температуры на заданном пути:
a) Задаем путь, например:
M.M. => GENERAL POSTPROC
=> PLOT RESULTS=> PATH OPERATIONS=> DEFINE PATH => BY NODES выделяем два узла на противоположных сторонах конструкции (рис. 27), где 1 – начало пути и 2 – его конец, и нажимаем ОК, переменной NAME
присваиваем имя, например TEMP, и нажимаем ОК.
б) Определяем, что выводить на графике:
M.M.
=> GENERAL POSTPROC => PLOT RESULTS => PATH OPERATIONS => MAP ONTO PATH…, где выбираем PDEF значение DOF SOLUTION и переменной /PBC
устанавливаем галочку YES и нажимаем ОК.
в) Вводим в M.M. => GENERAL POSTPROC => PLOT RESULTS => PATH OPERATIONS
=> –PLOT PATH ITEM– ON GRAPH выбираем заданное имя пути TEMP и нажимаем ОК, в результате выводим график изображенный на рисунке 28.
В. График величины теплового потока по заданному пути:
a) Определяем, что выводить на графике:
M.M. => GENERAL POSTPROC => PLOT RESULTS => PATH OPERATIONS
=> MAP ONTO PATH…, где выбираем PDEF значение FLUX & GRADIENT, THERMAL FLUX TFSUM и нажимаем ОК.
b)
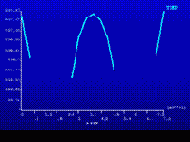
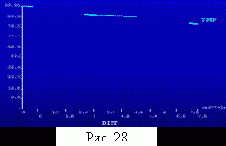
=>PATH OPERATIONS =>– PLOT PATH ITEM– ON GRAPH выбираем TFSUM и нажимаем, ОК. В результате получаем график представленный на рисунке 29.
Содержание отчета: краткие теоретические сведения, подробное описание всех шагов расчета с
помощью ANSYS при проведении теплового анализа, рисунки состояния детали после приложения нагрузок. Выводы.
