Сохрнение верхнего этажа как файл PlotMaker
: повторим те же самы шаги чтобы сохранить верхний этаж в файл PlotMaker.
4
Source (источник)
: этот параметр позволяет вам переключатся между параметрами 3D Window или Photorendering Window и определять какие кадры визуализировать.
Создадим новую штриховку для потолка
: Как расказано в разделе "Настройка параметров" создадим новый тип заполнения, но в данном случае создадим квадрат со стороной 2', скопируем его и создадим новую сеточную штриховку размером 2' x 2' как показано ниже. Прежде всего начертим квадрат со стороной 2' с помощью инструмента черчения линий, выберем линии и затем выберем Copy из меню Edit.

Создайте новый 2" x 2" символ для заполнения потолочной сетки как расказано в разделе "Настройка параметров"
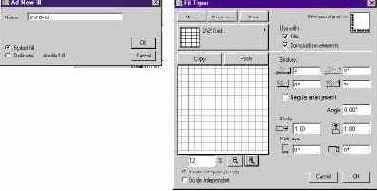
Создание 3D-проекции
: Выберем комбинацию уровней для 3D-модели. Откроем диалоговое окно 3D Projection Settings в меню Image. Создадим перспективную или параллельную проекцию.

2.
Создание 3D-вида
: Проверьте свою работу. Если вы хотите видеть все как модель, а не как ландшафт, выберите комбинацию уровней 3D Model в Layer Settings. Перейдите в меню Image и выберем 3D Projection Settings. Убедитесь что вы диалоговом окне Parallel Projection Settings. Выберите Isometric и затем кликните на OK.


Создание Администратора и Лидера группы
: Выберите Share This Project в меню Teamwork. Кликните на Set Key Passwords. Ввидите имя администратора и затем кликните на Set Administrator Password и введите пароль. Еще раз введите пароль для подтверждения. Теперь кликните на Set Team Leader Password и повторите тоже самое. Теперь кликните на OK чтобы закрыть далоговое окно Set Key Passwords.
 |
 |
Предоставление проекта в совместный доступ: В Project Sharing Setup кликните на Share. Введите запрашиваемы пароль. Вы будите предупреждены о необходимости сохранения .PLP-файла. Сохраните файл в соответствующее место. Это файл группового проекта. Теперь другие могут присоединится к проекту.

2.
Создание анимации
: анимация создается и модифицируется таким же образом как размещается еденичная камера.
Создание анимации
: перейдем в меню Image и выберем Create Fly-Through. Выберем параметры как показано:
Создание балки под стеной
. Установим параметры балки: активизируем инструмент Beam и выберем Beam Settings. Установим размер балки как 1'-2" x 9 1/2" и верх балки в 9'.
 |
 |
 |
 |
 |
 |
3.
Создание балок
: С активным инструментом Beam, кликнем посредине между колоннами и растянем балку до следующей колонны. Повторим это действие для каждой колонны.

когда закончите, заполните обрешотку пола как показано в предыдущем примере.

Создание библиотечных деталей
Создание библиотечных деталей
В этом разделе мы изучим как создавать собственные 2D и 3D библиотечные детали а так же как их сохранять.
Что будет изучено:
Создание двумерных библиотечных деталей Создание трехмерных библиотечных деталей Окно Library Part Окно 2D Symbol Вид в 3D-окне Сохранение библиотечных деталей.
Откройте новый документ ArchiCAD с установками по умолчанию. Чтобы сделть это нажмите кнопку Alt, затем перейдите в меню File выберите New and reset. Сохраним новый документ под именем Creating Objects.
Создание блока заголовка
: перед размещением чертежей в PlotMaker, вам необходимо добавить заголовок. Чертежные инструменты в PlotMaker подобны таковым в ArchiCAD. Выберем инструмент Line в панеле инструментов и параметр "прямоугольная (rectangle) геометрия" в окне координат. Теперь начертим границы блока заголовка.
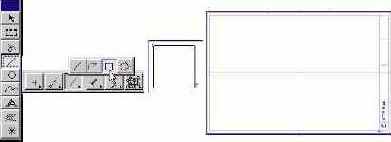
3.
Создание чертежа PlotMaker для нижнего этажа
: прежде всего убедимся что все чертежные элементы и уровни, которые должны быть видимыми в напечатаном документе соответственно отображаются на экране. Перейдем в меню File и выберем Save As. Изменим формат файла на чертеж PlotMaker. Сохраним чертеж PlotMaker под именем 'Plan-0' соответствующий каталог проекта.
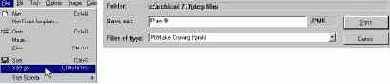
3.
Создание двумерных объектов
: Начертим в созданном файле окружность и две линии как показано на рисунке ниже (как вы можете догадаться - это представление электрического символа).

Выберем все элементы нашего электрического символа и затем в пункте Save Special (в меню File) пункт ArchiCAD Object1. КОгда отобразится диалоговое окно Save, выберем каталог в который мы желаем сохранить новый объект, имя для новой библиотечной детали укажем Electrical Symbol и затем кликнем на Save.

Наш электрический символ теперь представляет собой новую библиотечную детель в нашей библиотеке. Чтобы просмотреть ее выберем инструмент работы с объектами (Object Tool) и откроем диалог парметров объекта (Object Settings).
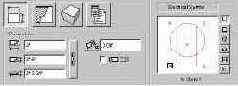
Создание индивидуального окна
: Такие инструменты ArchiCAD как Wall и Slab Tool (инстурменты создания стен и плит) могут быть использованы для создание не только стен и плит. Эти инструменты представлят собой также средства трехмерного вертикального и горизонтального черчения. В данном примере описано как испольуя эти инструменты создать свое индивидуальное окно.
Создадим новый документ ArchiCAD выбрав New из меню File. Далее откроем диалогове окно Wall Settings и установим высоту и ширину стены к размерам рамы окна. Размер рамы - 1 1/2'' x 4''. Теперь начертим простое окно с размерами 5'-0" x 6'-0" и двумя поперечными планками как показано на рисунке ниже. Размер поперечин 1" x 3".
 |
 |
 |
 |
 |
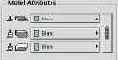 |
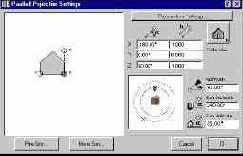
В 3D Window, выберем File/Save as. Диалоговм окне Save выберем ArchiCAD Window file в Files of Type, укажите каталог, где вы хотите сохранить новый библиотечный объект, и имя новой детали - 'Custom Window', а затем кликните на Save. Отобразится новый диалог - Save as Library Part. Из 3D Description Format выберите Editable GDL Script. В этом случае окно потом можно будет редактировать. Ваше новое окно будет доступно с помощью инструмента создания окон (Window Tool).
 |
 |
Copyright © Site users of CAD-systems from exUSSR by Victor Tkachenko
 |
| Russian LinkExchange Member |
#bn { DISPLAY: block } #bt { DISPLAY: block }
Создание Избранного
: Вы можете сохранять Избранное с помощью всплывающих средств управления в верхней правой части панели. Вы можете добавить к Избранному текущие установки по умоляанию активных инструментов выбрав Default Settings… во всплывающем меню в верхней правой части. Введите имя в далоговм окне которое отобразится.
Создание контура фермы
: Переместимся на пустое пространство в вашем поэтажном плане. Откроем Line Settings и установим цвет пера в pen 1/black. Выберем инструмент Line и установим его как Single Line (еденичная линия). Кликнем на поэтажном плане и введем длинну линии используя окно координат, 12'-1" для X и 0' для Y. Нажмем Enter.
 |
 |
 |
 |
 |
 |
 |
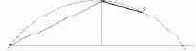 |
 |
 |
Создание контуров с помощью инструмента "Сплайн"
: Прежде всего установим уровень сплайна в Site Terrain и затем используя натуральные сплайны, сплайны Безье или ручные сплайны создадим контуры местности используя вставленный рисунок плана местности как подложку (обведем топографические контуры).
 |
 |
 |
 |
Создание кривой на плите
: Чтобы начертить кривую на плите мы должны добавить две точки к плите и затем растянуть кривую с края плиты. Прежде всего перейдем к панели инструментов и выберем инструмент "Стрелка" (Arrow Tool). С активным Arrow Tool, выберем необходимую сторону плиты.
 |
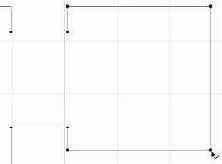 |
Далее перейдем в окно Координат и установим расстояние от первой точкой с которой будет начинаться плита, которая будет находится в верхнем правом углу прямоугольной плиты, которую вы создали.
Расположим курсор над стороной плиты чтобы получить метку расстояния и кликнем на том месте где она отобразится. Теперь кликнем еще раз, чтобы подтвердить новую точку плиты.
 |
 |
 |
 |
Теперь повторим описанное выше и добавим вторую точку, как показано ниже.
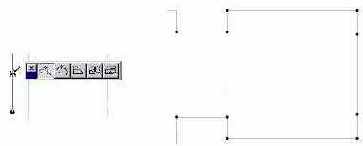
И наконец, кликнем между двумя точками, которые вы добавили к плите и выберим кривую из отображенной Pet Palette. Введем радиус, 5'-8", в окне координат и подтвердим введеной с помощью Enter.
 |
 |
В результате наша плита должна выглядить следующим образом:
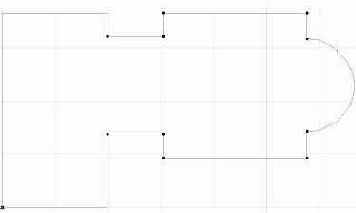
Copyright © Site users of CAD-systems from exUSSR by Victor Tkachenko
 |
| Russian LinkExchange Member |
#bn { DISPLAY: block } #bt { DISPLAY: block }
Создание лестницы на второй этаж
: Перед добавлением лестницы мы должны добавить конструкционную плиту второго этажа.
Создание локальной копии:
чтобы создать локальную чертежную копию предоставленого в общий доступ проекта , выберите команду Save as... в меню File. Созданый файл может быть открыт как обычный локальный проект выбором File/Open с параметром Draft или просто двойным кликом на этом файле. Этот файл содержит все уместные данные о групповом проекте, включая зарезервированые области для данного члена рабочей группы.
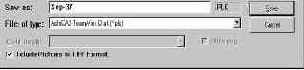
8.
Создание меток
: чтобы отобразить палитру меток проекта (Project Mark-Up palette), перейдем в меню File и выберем Show Mark-Up Palette в комманде Project Mark-Up Menu. Палитра отобразится в своей сжатой форме.

Кликнем на кнопке Info Window


Чтобы добавить метку к вашему плану, кликните на кнопке Start Project Mark-Up


Далее добавим комментарий к метке, набрав его в окне Project Mark-Up Remark. Когда закончите, кликните на кнопке Place, переместите курсор к краю метки и кликните чтобы разметить комментарий. Измените размер шрифта на 8 pt. в диалоговом окне Text Settings.
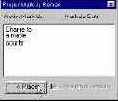 |
 |
Создание нового шаблона
: Когда открывается, PlotMaker отображает диалог Layout Size (размер шаблона). Этот диалог устанавливает размер листа для нового шаблона. Установим размер шаблона в Architectural D. Кнопкой Page Setup сконфигурируем принтер, а если у вас есть плоттер, то сконфигурерием и его кнопкой Plot Setup. Когда закончите, кликните на OK. Перед тем как продолжим, сохраним наш файл как Site Plan-0 в каталог шаблонов проекта.

2.
Создание новых 3D-видов
: Чтобы создать 3-х мерный быстрый вид, вы можете или использовать команду Image Menu или инструмент Camera чтобы расположить одну или несколько перспекти или камер. Также доступны аксонометрические виды, определенный в диалоговом окне 3D Projection Settings. Когда изображение сгенерировано, вы можете сохранять 3-х мерные быстрые виды кликом на всплывающей кнопке в верхней части палитры.
 |
 |
Отобразится всплывающее меню со списком команд. Список немного более короткий чем для 2D-видов. Если вы выберите Save Current View… отобразится диалоговое окно подобно тому как для 2D-видов, со списком параметров, доступных для 3D-видов.
2.
Создание новых материалов
: кликните на всплывающую кнопку в верхней правой части и выберите Paving-Asphalt из списка материалов. Выбрав материал кликните на Rename... и измените его имя на Cobblestone.

Создание новых видов
: отобразите все графические элементы в окне ArchiCAD кликнув на Fit in Window в меню Display. Обратите внимание на небольшоую область общего представления в палитре QuickViews. Теперь увеличим часть нашего чертежа, выберем Zoom In из меню Display и затем выберем область которую мы будем увеличивать на нашем поэтажном плане. Возможно вам понадобиться выбрать Redraw All OverViews из меню QuickViews.

Обратите внимание, как серые квадраты обновляются в QuickView согласно тому, какая часть чертежа отображается на экране. Чтобы сохранить эти виды кликните на треугольнике в верхней правой части окна и выберите Save Current View. Когда вы завершите эту операцию, новый вид отобразиться в списке быстрых видов.
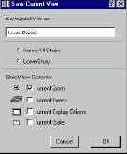 |
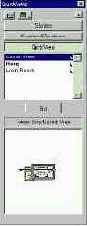 |
Создание обрешетки пола
(Floor Framing): выберем параметр Distance Marker в окне координат и введем 1'-4". Переместим курсор на внутреннюю сторону стены. На стене отобразится маркер. С активным инструментом Beam кликнем на маркере и переместим курсор к противоположной стене до тех пор пока не увидим что курсор принял вид закрашенного карандаша, и тогда кликнем, чтобы завершить нашу первую балку.
 |
 |

Теперь кликнем на краю балки чтобы подветить ее и переместим курсор к углу на противоположной стороне комнаты.
 |
 |
Создание Параллельной проекции для редактирования
: Используем параллельную проекции созданую выше.
- Кликнем на кнопке Edit Mode

- Кликнем на переключателе Sensitive Cursor

Это позволит привязывать курсор к любому узлу элементов. Если переключатель выключен, курсор будет привязываться к узлам только в текущем ссылочном плане.
- Кликните на переключателе Pointer Lines

Это будет связывать координатные оси и курсор с помощью прерывистых линий. Этот очень удобный инструмент, который позволяет вам видеть пространственное расположение курсора на экране, когда вы редактируете или создаете элементы.
- переместите курсор над несколькими узлами стен чтобы посмотреть на результат.

Выберите инструмент создания стен и кнопку Suspend Groups (приостановит группировку): Стены будут автоматически группироваться по мере того как мы будем их чертить. Это также позволит вам выбрать все стены, кликнув на одной стене. Чтобы редактировать одну стену, выдолжын расгурппирвать объект или приостановить группировку. Чтобы сделать это, кликните на стене или узлу стены чтобы выбрать все стены. Затем включите Suspend Groups в меню Tools или выберите кнопку Suspend Groups в окне управления.

Создание перспектив интерьера
: Команда Interior Elevation позволяет вам создавать перспективы интерьера зон. Иерархическое меню Interior Elevation появляется в меню Tools. Перспектива интерьера появляется как новый списке типов окон их которого вы можете скопировать его и вставить на поэтажный план или в окно Section/Elevation.
Создание перспективы интерьера
: чтобы создать перспективу интерьера перейдем в меню Tools и выберем Create в команде Interior Elevations.
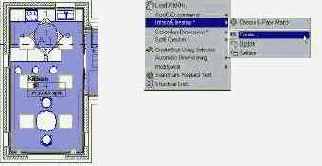
Перспектива интерьера отобразится как показано ниже.

Copyright © Site users of CAD-systems from exUSSR by Victor Tkachenko
 |
| Russian LinkExchange Member |
#bn { DISPLAY: block } #bt { DISPLAY: block }
Создание пользовательских перьев и цветов
: Откроем диалог Pens & Colors... из меню Options. Откроется панель цветов. Перемещая корсор от одного закрашенного прямоугольника к другому обратите внимание, что номер пера и его толщина изменяется. Выберем двойным кликом один из прямоугольников. Диалог ввода цвета отобразиться, чтобы вы имели возможность изменить цвет пера.
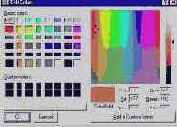
2.
Создание пользовательского типа заполнения
: Начертите три линии как показано на рисунке. Выберите их и скопируйте, используя команду Copy в меню Edit.

Выберите Fill Types... из меню Options. Кликните на New, выберите Symbol Fill, и укажите имя. Кликните на OK и затем кликните на Paste.

Элементы, которые вы разместил, создают новый тип заполнения. Отредактировать растровый элемент заполнения можно кликнув на него в окне Bitmap Pattern, клик в котором ведет к созданию черных или белых пикселов. Вид элемента после редактирования отображается в этом же окне.
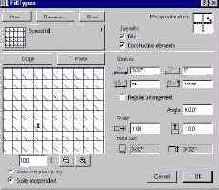
4.
Создание пользовательской сложной стены
: Откройте диалог Composites... из меню Options. Выберите Site Wall 08", скопируте ее и назовите Wood Stud Wall. Кликните на OK. Подсветите Concrete Structural и измените T & G Gypsum Coneboard на толщину 1/2". Добавьте новую облицовку кнопкой Add. Название облицовки _2x6 Wd.Studs@12"oc.Spr.No.2, толщина облицовки 6".
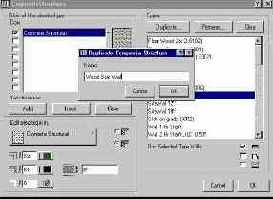
Создание реестра окон
: Чтобы создать реестр окон, вы можете или разместить его на чертеже или открыть окно списка. В этом примере мы разместим его на поэтажном плане. Прежде всего создадим этаж с реестром. Чтобы сделать это, перейдем в меню Options и выберем Stories/Story Settings. В диалоговм окне подсветим Upper Story и кликнем на Insert Above. Назовем новый этаж Schedules. Когда завершите, кликнете на OK.

Далее, откроем диалог List Preview/Edit для реестра окон еще раз. Чтобы сделать это, перейдем в меню Calculate и выберем Window Schedule в команде Door/Window Schedule. Теперь кликнем на кнопке Place on Drawing.

ArchiCAD разместит ваш реестр на поэтажном плане.

3.
Создание секущих планов
: Откроем 3D Cutting Planes в меню Image. Начертим линию по фронтальному вид. Эта линия представляет собой секущий план перпендиеклярный к данному ортоганальному виду. Курсор в виде глаза отображающийся после того как вы начертите линию, запросит у вас указать по какую сторону линии вам необходимо удалить изображение. И наконец начертим линию также через вид сверху.
 |
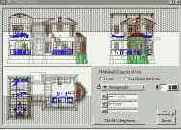 |
Создание собственного символьного типа линий
: Начертите группу элементов используя инструмент создания линии. Выберите все элементы и скопируете их с помощью команды Copy.
 |
 |
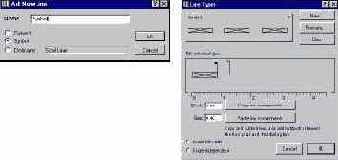
3.
Создание собственного типа линий
: Откройте диалог Line Types... из меню Options. Кликните на New и введите имя Small Dashed. Кликните на OK. Введите числовое значение Dash - .05 и Gap - .05, или вручную измените расстояние между элементами линии на таблице, перемещая флажок.
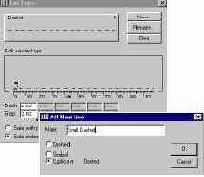
Создание списка для каждой схемы
: изучим какие элементы, компоненты и зональная информация сохранена в вашем виртуальном здании, как текстовая так графическая.
Создание стиля метки
: вы можете определить и привязать стиль к метке, выбрав его из списка стилей. Изменить назначеный стиль можно и позже. Вы можете редактировать стили, присоединенные к метке, так чтобы различные метки выглядели поразному, изменяя тип линий, цвет, и так далее. Кликните на Edit в верхней правой части палитры Project Mark-Up. Отобразится диалоговое окно Edit Mark-Up Styles.

2.
Создание структуры фундамента
: Для этих целей используется команда Slab Accessories.
Создание текстового списка (Plain Text Format List)
: Текстовые отчеты отображают результаты калькуляций в редактируемом текстовом формате. Отчеты отображатся в текстовых окнах и могут быть сохранены как электронные таблицы или текстовые файлы. Чтобы просмотреть пример текстового вывода, выберите Basic из List Elements в меню Calculate.

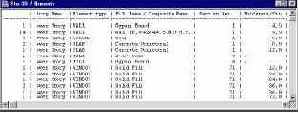
Создание списка в графическом формате (Graphic Format List): графический вывод доступен как для числовой, так и для графической информации, включая чертежы символов элементов, логотипы и другие битмапы. Отчеты в графическом формате могут быть сохранены в RTF-формате, файлах проекта ArchiCAD или файлах PlotMaker. Так же можно копировать все или часть этих списков на план ArchiCAD. Чтобы просмотреть пример графического вывода, выберите Window Legend 70 из List Elements в меню Calculate.

Создание дополнительных списков отчетов: Существуют разнообразные списочные отчеты, которые доступны для вас в меню Calculate ArchiCAD. Выберите и просмотрите параметры очетов, которые вам интересны.
3.
Создание трехмерной библиотечной детали
: начертим стол так же само как мы создавали 2D-объект. После того как этот объект будет сохранен, он будет содержать вертикальный параметр, примерный вид сбоку и терхмерный вид. Размер стола - size is 4' x 4" x 2'-6". Толщина крышки 3".
 |
 |
 |
Создание Верхнего этажа (Upper Story)
: Откроем диалоговое окно Story Settings в меню Options. Кликнем в текстовом окне Name и введем Lower Story. Далее, клликнем Insert Above и введем Upper Story в текстовое окно Label. Введем 9' для высоты в следующей комнате.

Теперь подсветим Lower Story еще раз и кликнем нп иконках Column и Slab в Edit Elements для выбранного этажа. Это позволит нам копировать все элементы из Lower Story кроме колонн и конструкционных плит.

Кликнем на кнопке Copy All button и затем подсветим Upper Story и кликнем на кнопке Paste Selected Types а затем на OK. Upper Story теперь созданна. Чтобы перемещаться между комнатами, перейдем в меню Options , выберем Stories и затем выберем комнату, в которую мы желаем переместиться.
3.
Создание внешней стены
: стены можно создавать двумя способами, либо чертя каждую стену по точкам, как мы поступали в случае конструкционной плиты, или расширяя стену по размерам конструкционной плиты.
Прежде всего, установим ссылочную линию стены к внешней стороне стены. Чтобы сделать это, включим соответствующую кнопку в окне информации.

Зате переключим кнопку Wall & Beam Intersections в Yes в диалоговом окне Options/Display Options.
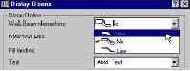
Чтобы расширить стены, выберем Волшебную палочку и кликнем ей по краю плиты. Стены автоматически очертят внешний край конструкционной плиты.
 |
 |
После расширения стены будут иметь примерно следующий вид:
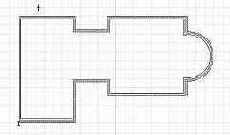
Создание внутренних стен
: выберем кнопку в форме единичного элемента стены в панели информации.

Переместим курсор к углу внешней стены и кликним мышью. Затем перетащим курсор к противоположной стене и кликнем еще раз.
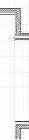 |
 |
 |
 |
3.
Создание VR-объекта
: Выберем Create VR Object из меню Image. Далее выберем по желанию:
- Source (источник): 3D Window или Photorendering Window
- Result (результат): Выберем 32 бита для VR-объекта и Image compression (сжатие изображения).
(Image Compression поддерживается только с помощью QTVR 2.0 ) Graphisoft рекомендует использовать Cinepak-сжатие.
Создание VR-сцены
: выберите Create VR Scene в меню Image. Сначала выберите какой тип VR-сцены будем визуализировать. ArchiCAD предлагает три типа:
- VR Scene - сохраняет все панорамы, определенные на плане и включает управляющий файл для навигации между панорамами.
- Panoramas - сохраняет только индивидуальные панорамы и не включает управляющий файл.
- Pictures - Сохраняет изображения панорам для редактирования.
Список уровней проекта.
| Appliances | Landscaping |
| Building | Slabs Lamps |
| Ceiling | Fills Plumbing |
| Ceiling | Lights Roof |
| Ceiling | Slabs Sections |
| Columns | Site Plan Text |
| Dimensions | Site Slabs |
| Elevations | Site Terrain |
| Floor Plan | Text Stairs |
| Framing | Walls - Exterior |
| Framing Plan Text | Walls - Interior |
| Furniture | Zones |
| Furniture Plan Text |
После того как уровни будут введены, создадите комбинации уровней проекта. Чтобы это сделеть наберите комбинацию уроввней и кликните на Add.

После того как все комбинации уровней будут введены, выберите Show или Hide layers для каждой комбинации уровней, как показано. После того как уровень изменен, нажмите на Modify чтобы обновить комбинацию уровней. Введите комбинации уровней из списка показаного ниже:
Стены
: стены - это фундаментальный элемент в архитектуре.Когда вы создаете стену в ArchiCAD, вы создаете контур и штриховку стены в 2D, твердое тело стены в 3D и свойства стены.
Стены и колонны
Стены и колонны
В этом разделе будет изучено как строить, перемещать и менять форму конструкционным элементам Стен и Колонн. Так же будет показано как назначать размеры стенам и колоннам а так же как использовать координатную систему.
Что будет изучено
Инструмент создания стен (Wall Tool)
Диалоговое окно Wall Settings Типы конструкционных элементов стен Ссылочные связи стен и пересечения (Wall Reference Lines and Intersections)
Инструмент создания колонн (Column Tool) Инструмент образмеривания (Dimension Tool)В данном разделе будем использовать созданный в предыдущем разделе чертеж.
1.
Стрелка
: Выберите инструмент Arrow в панели инструментов и обратите внимание, что курсор теперь принял вид стрелки. Это ваш инструмент выбора.

4.
