Соответствие модели и фотографии
: Когда Вы используете сканированые фотографии как фон для нашей визуализации, вы можете нуждатся в визуализации на фотографии и привязке вашей модели к среде фотографии. В фотовизуализации, выполненной из камеры, размещенной с помощью этой команды, перспектива вашего строения в ArchiCAD будет соответствовать перспективе фона.
Установка освещения
: ArchiCAD позволяет вам генерировать серии нормальных или фотовизуализированных 3D-изображений, определенных текущими параметрами 3D-проекции, текущим 3D Window или параметрами фортовизуализации соответственно, и параметрами положения солнца, определенными в диалоговом окне Create Sun Study. Эти сгенерированные изображения подражают эффекту солнца и результирующих теней в определенный период времени на моделируемом строении.
Установка плана к комбинации уровней для плана фурнитуры
: PlotMaker может управлять уровнями и комбинациями уровней в файлах планов ArchiCAD, такими как, поэжтажный план, план потолка и фурнитурный план. Счения и перспективы, однако, должны быть установлены в ArchiCAD определенным образом чтобы показывать соответствующую информацию перед сохранением в PlotMaker. Чтобы сделать это выберем комбинацию уровней для плана фурнитуры.

2
Установка PhotoRender Settings (параметров фотовизуализации)
: перед тем как мы создадим освещение , перейдем в меню Image Menu и установим PhotoRender Settings для финальной визуализации.
D Cutaway
: 3D Cutaway представляет собой один из режимов отображения изображения в ArchiCAD. Если он активный, то разрезы, определенные в диалоговом окне 3D Cutting Planes назначаются модели при каждой ее перегенерации.
: Чтобы активировать 3D Cutaway, выберите его элемент в меню Image. Метка возле имени команды указывает активна ли команда. Чтобы деактивировать 3D Cutaway, выберем команду еще раз и метка пропадет.
 |
 |
4.
D Cutting Planes
: Выберем команду 3D Cutting Planes… , отобразится диалогове окно 3D Section. Используя 3D-сечения, вы можетете получить обычные перекрестные секции или специальные секции, чтобы визуализировать проект новыми способами.
(секущие планы): три основныз ортоганальных представления вашего здания (спереди, сбоку и сверху), отображаемые в диалоговом окне 3D Section. Эта команда не доступна если 3D Window закрыто или пусто.
D Model
- Выберите следующие уровни для отображения:
Appliances, Building Slabs, Ceiling Lights, Ceiling Slabs, Columns, Elevations, Framing, Furniture, Lamps, Landscaping, Plumbing, Roof, Sections, Site Terrain, Stairs, Walls-Exterior, Walls-Interior and Zones
Комбинации уровней в общем отражают чертежы, которые должны быть выполнены (к примеру поэтажный план, План потолка и план расположения мебели). Это также необходимо для создания комбинации уровней 3D-модели, которая включает всю 3D-информацию сечениях и визуализации. К примеру, вы можете пожелать включит верхний кабинет для сечения и вида в перспективе, но выключить его для поэтажного плана.
Когда закончите, кликните на OK. Отобразиться предупреждение, сообщающее о том что вы собираетесь удалить уровни, и спрашивающее подтверждение этого. Кликните на Proceed.
D Projection Settings
(установки 3D-проекции): Перед тем как мы отобразим 3D-вид или осуществим фотореалистическую визуализацию, мы можем выбрать из набора параметров, задающих отображение необходимые нам в диалоговом окне 3D Projection Settings. В нем два основных вложеных окна для 3D-видов: Parallel Projection Settings и Perspective Settings.

D среда
3D среда.
Основной принцип работы ArchiCAD - это то, что здания создаются на компьютере не как совакупность линий, а как Виртуальные Строения, вместе с 3D-информацией. В этой главе будет рассказано как просматривать и редактировать среду виртуальной модели, и какие типы параметров доступны.
Что будет изучено
3D Settings Инструмент Marquee Интерактивная навигация в окне 3D Window Редактирование в 3D3D Settings
1.
D-виды
: прежде всего мы создадим перспективный вид с 3D-разрезом, чтобы показать структуру и интерьер здания. Выберем 3D Cutting Planes в меню Image и установим секущий план как показано ниже.
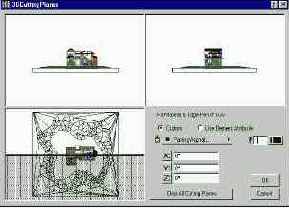
После этого мы должны включить 3D-разрез (3D Cutaway) в меню Image. Когда ArchiCAD завершит вычисления, отобразится изображение подобное показаному ниже:

Выберем Save as в меню File и когда отобразится диалоговое окно, выберем формат файла .tif и установим имя файла в Section View. Сохраним файл в подкаталог Step Image в каталоге Step Files.
Отключим 3D-разрез (3D Cutaway) в меню Image.
Теперь мы отобразим несколько перспектив из 3D-модели. Выберем инструмент пометки Marquee в панеле инструментов. Установим тип пометки в Bold Marquee. Bold Marquee выберет элементы на всех этажах.

Откроем диалоговое окно 3D Projection Settings и кликнем на Параллельной проекции. Выберем диметрическую перспективу (Dimetric Axonometry) и кликнем на OK.
Изменим 3D View Mode на Hidden Line. Мы увидим 3-мерный вид здания как показано ниже.

Выберем режим Look to в палитре 3-D навигации как показано ниже и кликнем на поверхности стены. Мы увидим как изменится точка наблюдения.
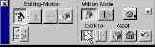 |
 |
Подобным образом исполним перспективы модели по всем сторонам света и выберм Save as в меню File. Сохраним перспективы под именами East Elevation, North Elevation, West Elevation и South Elevation в каталог Step Files как файла PlotMaker.
Copyright © Site users of CAD-systems from exUSSR by Victor Tkachenko
 |
| Russian LinkExchange Member |
#bn { DISPLAY: block } #bt { DISPLAY: block }
D Window
. Элементы обновляются во всех видах отражая текущие изменения в модели.
используется для трехмерной визуализации архитектурного проекта и как среда редактирования проекта. Любой полный проект или только часть его, которую вы выбрали на плане, можно отобразить в
. Блоки, каркасные структуры, скрытые линии и затененные виды доступны во всех видах параллельной или перспективной проекции.
- 3D Window рассматривается как рабочая среда вашего проекта. Это интерактивное окно, которое можно просматривать и редактировать.
будет служить как источник для визуальной обратной связи с вашей работы. Это интерактивное окно, так что вы можете свободно перемещаться в трехмерную среду из параллельной и перспективной проекции. Элементы в этом окне, такие как и в окнах
Создание освещения
: Перейдем в меню Image и выберем Create Sun Study.
Source: Этот параметр позволяет вам переключатся между 3D Window или окном PhotoRendering как источником визуализации и определять дату и время для освещения. Вы можете определить конкретный день года для определенного географического расположения в верхней левой части диалогового окна. Используйте высплывающее меню для выбора месяца и дня в текстовом окне или или всплывающую кнопку для смещения вверх или вниз. Также можно использовать слайдер в среднем левом разделе диалогового окна, чтобы установить полное освещение от рассвета до заката для выбранного дня или указать часть дня.
Result: это параметр устанавливает число цветов для анимации и сжатие изображения. Graphisoft рекомендует использовать метод сжатия Cinepak. Это лучше для качества изображения, но занимает больше времени при расчете.
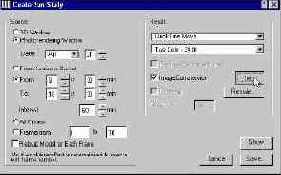 |
 |
Укажим путь для сохранения, и когда ArchiCAD завершит процесс, откроем файл освещения (в том месте где мы его сохранили).

Copyright © Site users of CAD-systems from exUSSR by Victor Tkachenko
 |
| Russian LinkExchange Member |
#bn { DISPLAY: block } #bt { DISPLAY: block }
Администратор
: Этот человек координирует работу рабочей группы и предоставляет проект в совместный доступ. Может быть только один администратор. Когда над проектом работает администратор, другие не могут работать над проектом.
Активизация призрачного этажа (Ghost Story)
: Чтобы просмотреть Ghost Story, выберите Show Ghost Story из Stories в меню Option или включите ее в диалоге Stories.

Переместим курсор к элементу в призрачном этаже. Обратите внимание, что курсор к нему привязывается, но при этом отбражается предупреждение, если этот элементы выбран, о том, что элемент не активен, посколько он находится в комнате ниже.
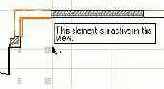
Вы так же можете выбрать где будет отображатся этаж - сверху или снизу текущего.
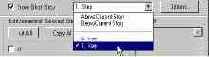
4.
Архивация проекта
Архивация проекта
В конце работы над проектом очень важно сохранить вашу проектную модель и ассоциированые с ней библиотеки. Для этой дели ArchiCAD предлагает возможности архивации, которая позволяет включить библиотечные детали в файл модели.
Что будет изучено:
Архивация
Сохранение архива Открытие архива
Архивация библиотек
Beam Tool
: Beam Tool создает вертикальные или горизонтальные конструкционные элементы прямоугольного профиля. Балки могут взаимодействовать друг с другом и с конструкционными элементами. Балки могу чертиться как на поэтажном плане, так и в 3D Window и могут содержать отверстия. Вы этом примере мы создадим обрешетку пола для верхнего этажа.
Библиотечные детали
- это параметризированные сложные элементы созданные как в ArchiCAD , так и третьесторонними приложениями мспользуемые как элементы в проекте. Когда вы загружаете ArchiCAD в первый раз он ищет библиотеку под именем ArchiCAD Library.
Следующие иконки в панели инструментов ссылаются на библиотеки ArchiCAD:

1.
: двери, окна, объекты, лампы и зоны - это библиотечные детали, определяемые двумерным символом при отображение в проекте, двумерным описанием, которое определяет этот символ, и трехмерным описанием, которое определяет трехмерную модель этого элемента. Кроме этого вы можете присоединять технические данные к этому элементу, котороые поудут обрабатываться командой List Components.
Быстрые виды и Избранное
Быстрые виды и Избранное
В этом разделе вы изучите как использовать Быстрые виды и Избранное чтобы установить проектные виды, параметры отображения, масштаб и уровни а также как согранять установки инструментов по умолчанию и установки ранее выбранных элементов.
Палитра Быстрых Видов в общем используется для указание умтановок для чертежных листов, таких как поэтажный план, план потолка, план разводки электричества и т.п. Палитра Избранного (Favorites) может создавать стандарты проекта, сохраняяя установки по умолчанию дял чертежных символов, типов стен, типов окно, сборки крыши.
Что будет изучено.
Быстрые виды
Типы быстрых видов Использование быстрых видов Сохранение текущего вида Переопределение вида
Избранное Понимание избранного Создание избранного Выбор избранного
1.
Ceiling Plan
- Выберите следующие уровни для отображения:
Ceiling Fills, Ceiling Lights, Ceiling Slabs, Columns, Sections, Walls-Exterior and Walls-Interior
Черчение плит
: Когда параметры плиты установлены, перейдем в окно информации и выберем параметр многоугольной геометрии плиты.

В окне координат, кликним на треугольнике, чтобы привести его в утопленное состояние. Это включает относительные координаты, что означает что система координат начинается с x=0 и y=0 каждый раз, когда мы наченаем процесс черечения или редактирования. Кликнем на Project Origin (начало координат проекта) и начнем чертить плиту. Прежде всего выберем клавишу Y чтобы подсветить плоле Y в окне координат. Введем 24'-0" для Y и 0 для X. Чтобы подтвердить размер плиты To confirm the slab dimension, кликнем на Enter. Продолжим черчение точек плиты в окне координат, как описанно выше.
 |
 |
Оставшиеся точки плиты отчертим на основании следующих размеров:

Черчение плиты
: когда параметры плиты установлены, перейдем в окно информации и выберем геометрию плиты как показано на рисунке.

Чтобы создать плиту, кликнем курсором с внутренней стороны стены. Чтобы закончить, кликне еще раз на первой точке, или на Ok в окне управления.

2.
Черчение трехмерных стен с помощью Slab Tool
: теперь, когда мы создали двумерное представление потолка для плана потолка, давайте создадим трехмерный потолок используя Slab Tool. Чтобы сделать это, откроем Slab Tool и установим аттрибуты модели в Whitewash (побелка) и толщину плиты в 1/2".
 |
 |
 |
| для гостинной | для кухни |
Установим уровень плиты в Ceiling Slabs (потолочная плита).

Закроем диалоговое окно и выберем метод прямоугольной геометрии. Начертим трехмерный потолок для кухни.

После того как мы начертим потолок кухни, нажмем пробел (активизируем волшебную палочку) и кликнем на краю штриховки отображающей гипсовую плиту, чтобы создать потолок для гостинной.
5.
Чертежи PlotMaker
Чертежи PlotMaker
В этом разделе мы изучим, как сохранять чертежи ваших планов, перспектив и сечений как чертежи PlotMaker. Эти чертежи размещаются на листе шаблона в PlotMaker и связываются с файлом вашей модели в ArchiCAD.
Что будет изучено
Сохранение ваших чертежей в PlotMaker
Поэтажный план Перспектива Сечение 3D-Вид
Формат файла PlotMaker Горячие ссылки
При изучении будем использовать чертеж, с которым мы работали в предыдущем разделе.
Чертежная сетка
: Сетка обеспечивает легко легко корректируемую и точную ссылочную сетку, на которой можно чертить. По умолчанию, сетка является горизонтальной и вертикальной системой; однако, сетку можно вращать.
Установить ориентацию решетки по умолчанию: В окне координат (Coordinate Box), убедитесь что значение по умолчанию горизонтальной / вертикальной сетка активно, нажимая на соответствующую кнопку. Левая кнопка - нормальная решетка по умолчанию.
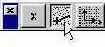
Создание новой сетки: кликните на иконке Skewed Grid (косая сетка) как показано ниже.

Немедленно после клика на кнопку, начертите линию где-нибудь в окне Floor Plan. Во время черчения линии, введите числовое значение угла в окно координат если это необходимо. Первый клик определяет новое начало координат.
2
Display Options - изменение отображения хода двери на отображение дверного проема
: в меню Options, кликнем на Display Options и изменим переключатель Doors & Windows из Show on Plan (показать на плане) на Reflected Ceiling (отразить потолок).
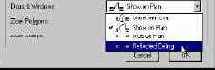
6
Добавление линейных размеров
: прежде всего откроем диалоговое окно Dimensions Settings и отконфигурируем параметры. Установим уровень Dimensions Setting в Elevation и установим высоту шрифта в 3pt.
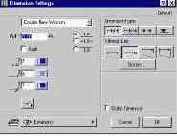
И наконец, выберем метод вертикальной геометрии в окне информации.
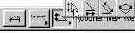
Далее, разместите целевые узлов в точках, где необходимы размеры. Когда все целевые точки указаны, двойным кликом закроем цепочку размеров.
 |
 |
 |
Добавление остальных черетежей в PlotMaker
: Повторим действие, указаное в пункте 3 для остальных шаблонов планов, перспектив и сечений.
Добавление примечаний и чертежных элементов
: вы можете добавлять как примечания так и чертежные элементы, такие как чертежные символы, линии, окружности и штриховки к сечениям и перспективам. Чтобы добавит примечание, откройте окно Section/Elevation и выберите инструмент Label (метка). Установите Label Settings в Elevation layer. Установите размер шрифта и стрелки в 3pt.
Укажите точку расположения конца стрелки. Начертите резиновую линию от этой точки и кликните там, где вы хотите расположить примечание.

Кроме того, символы из библиотеки ArchiCAD могут быть добавлены к сечениям и перспективам. Процесс такой же как и в случае поэтажного плана. Откроем диалог Object Settings и выберем символ. В жанном случае выберем символ Detail Marker 70 из каталога Graphic Symbols 70.

Установим размер в 3'x3' и разместим символ там где где нам необходимо пометить деталь. После размещения, выберем этот символ и установим уровень в Elevation.

9.
Добавление проекционных размеров
: вы можете добавлять проекционные размеры для проекций и сечений. Сначала откроем диалоговое окно Dimension Settings и установим параметр Elevation Dimension. Изменим маркер размера на 5pt.

Затем расположим целевые точки чтобы описысать высоты проекции и двойным кликом разместим размеры.
 |
 |
 |
 |
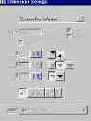 |
 |


Добавление размеров к плану
: Откроем инструмент образмеривания двойным кликом по его иконке. Выберем layer Dimensions для параметров уровня и установим размер текста и тип линий как показано ниже.

Далее, выберем метод горизонтальной геометрии из панели информации. Отметим первую ссылочную точку размера кликнув на узле стены.
 |
 |
Кликнем на каждом завершающем узле стены, а затем двойным кликом завершаем цепочку размеров. Нажмем на клавишу Delete или кликнем на кнопку OK в окне управления, что также отобразит курсор в виде молотка.Расположим строку расзмера кликнув курсором в виде молотка в желательном месте.

После заверения образмеривания наш чертеж должен выглядить как показано ниже. Помните, что изменение типа размера (вертикальный, горизонтальный и угловой) осуществляется выбором типа размера в окне информации.

Copyright © Site users of CAD-systems from exUSSR by Victor Tkachenko
 |
| Russian LinkExchange Member |
#bn { DISPLAY: block } #bt { DISPLAY: block }
Добавления в шаблон
: теперь мы готовы к добавлению чертежей в PlotMaker. Перейдем в меню File и выберем Add Drawing. Выберем файл PlotMaker, содержащий верхний этаж (Plan-1.pmk), который мы создали в предыдущей главе. Разместим чертеж в нашем шаблоне.
 |
 |
 |
Другие операции редактирования в 3D
: другие элементы также могут быть редактированы в 3D Window. Как факт, большинство операций доступных в окне поэтажного плана, могут быть выполнены в 3D Window.
Теперь, когда вы научились редактировать стену в 3D, попробуйте отредактировать окно или поместить копию окна в 3D.
Copyright © Site users of CAD-systems from exUSSR by Victor Tkachenko
 |
| Russian LinkExchange Member |
#bn { DISPLAY: block } #bt { DISPLAY: block }
Двери и Окна
: Как двери так и окна являются библиотечными деталями, что означает, что вы можете выбрать любой каталог библиотеки и загрузить его содержимое для последующего использования. Все библиотечные детали в загруженных библиотеках доступны в текущем проекте. Окна и двери можно только добавлять, располагая их в уже существующей стене.

Двери и окна
В данном разделе вы изучите инструменты создания стен и окон, которые вставляют в стенные элементы специфические библиотечные детали дверей и окон с доступными для редактирования параметрами.
Посколько Инструменты создания Дверей и Окон очень похожи, мы будем ссылаться на них как на Инструмент создания Дверей / Окон, если различие не упомянуто.
Что будет изучено:
Инструмент создания дверей (Door Tool) Инструмент создания окон (Window Tool) Парметры для Дверей и Окон Использование библиотеки ArchiCAD Установка Дверей и Окон Просмотр Дверей и Окон Создание нового этажа Копирование элементов между этажамиВ предыдущих разделах нами было начерчено.
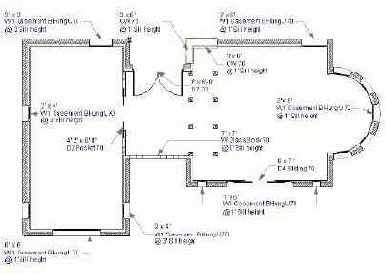
1.
Floor Plan
- Выберите следующие уровни для отображения:
Appliances, Columns, Dimensions, Elevations, Floor Plan Text, Plumbing, Sections, Stairs, Walls-Exterior, Walls-Interior and Zones
открыто, мы можем видеть оба плана каждого этажа этого здания. Что бы переместиться на другой этаж, кликните на Stories в плавающей палитре QuickViews (обычно отображаемой справа) и затем сделаете двойной целчек на Upper Floor. Более расширенное описание палитры QuickViews будет описано дальнейшем в этом руководстве. Рабочий лист
подобен обычному бумажному чертежному листу. Однако, традиционный чертежный планшет ограничен по размеру, в отличии от листа ArchiCAD который может быть больше чем вы желаете. Вы можете панормировать и масштабировать окно в пределах всего пространства чертежа, что бы получить необходимый вам участок.

Окно Section/Elevation.
Используя инструмент
и 3D Window. Элементы, выбранные в этом окне Window опознаются как стены, балки, колоны, плиты, крыши, окна, двери, светильники и библиотечные детали. Эти элементы так же полностью редактируемые с использованием тех же самых средств редактирования как и в окне Floor Plan.
Вы так же можете добавлять чертежные элементы в этом окне используя 2D чертежные элементы, располагая объекты и текстовые блоки в section/elevation и даже копируя и вставляя части окна в Floor plan для завершения детальных рабочих документов.
Виды Section/Elevation сохраняются вместе с вашим файлом модели проекта. Так же можно сохранять их как отдельные файлы в различные чертежные форматы используя команду Save As... в меню File.
Окно 3D Window
Формат файлов PlotMaker
: PlotMaker представляет собой самостоятельную программу для размещения и печати CAD-файлов из ArchiCAD. PlotMaker имеет строго двумерную чертежную среду с отсутствием доступа к любой 3D-информации содержащейся в оригинальном чертеже. Оригинальная структура уровней однако присутствует. Чтобы использовать PlotMaker вы должны прежде всего сохранить соответствующие файлы как файлы PlotMaker (.PMK).
Форматирование реестра окон
: чтобы сформатировать реестр окон, перейдем в меню Calculate и выберем Window Schedule в команде Door/Window Schedule.

Выберем Basic_Window_Set из всплывающего списка Schedule Settings. Мы будем использовать его как шаблон лоя нашего реестра окон. Далее, кликнем на кнопке Edit Settings... и затем на кнопке Duplicate. Введем новое имя для реестра окон, назовем его Project_Window_Schedule и затем кликнем на OK.
 |
 |
 |
 |
Форматирование с использованием List Preview/Edit
: Диалоговое окно List Preview/Edit позволяет вам предварительно просмотреть как будет выглядит реестр перед его размещением и изменением или обновлением информации. Когда вы обновляете реестр, это тоакже обновляет окна, размещенные в вашей модели. Чтобы открыть диалог List Preview/ Edit, перейдем в меню Calculate и выберем Window Schedule в команде Door/Window Schedule.
Далее, добавим саголовок колонок, чтобы идентифицировать колонки в реестре. Чтобы сделать это, удерживая клавишу Shift кликнем на параметры Header Detail, Jamb Detail и Sill Detail как показано.

Когда два заглавия двух колонок подсвечены, кликнем на всплывающей кнопке Edit header и выберем Insert Header выше. Теперь удерживая кнопку Control кликнем на заглавии и наберем "in Details". Вы можете изменить имя любого поля кликнув по нему удерживая клавишу Control.

Чтобы обновить окна в вашей модели, подсветите окно в вашем реестре, которое вы хотите модифицировать. Чтобы изменить размер окна, измените параметры Width or Height. Чтобы обновить другие параметры измените Frame Width, Frame Thickness, и т.п. как показано ниже. Когда закончите, нажмите на конопке Close.
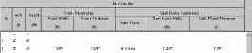
2.
Формы курсора
Формы курсора
В этом разделе мы изучим как интеллигентный курсор ArchiCAD обеспечивает автоматическую привязку, функцию редактирования и выбора. Курсор разработан так, что бы он изменял форму на сколько это отвечает разнообразию функций в рабочей среде. Так же будет рассомтрено техника применения форм куросра к методам черчения.
Что будет изучено:
Интеллигентный курсор Формы курсора Функции курсораИнтеллигентный курсор
ArchiCAD использует интеллигентный курсор для помощи, упрощения и ускорения чертежного процесса. Различные формы курсора используются ArchiCAD в зависимости от того какой инструмент или функция выбраны. В время работы в ArchiCAD, вы будете видеть в различных местах или ситуациях, как курсор будет изменять свою форму, информируя вас о его отношении к существующим элементам или действиям, ожидаемым от Вас.
1.
Framing Plan
- Выберите следующие уровни для отображения:
Building Slabs, Columns, Framing, Framing Plan Text, Sections, Walls-Exterior and Walls-Interior
Фурнитура и оборудование
Фурнитура и оборудование
В этом разделе мы изучим как размещать, редактировать и создавать фурнитуру и оборудование с помощью инструмента работы с объектами (Object Tool), как работать с библиотекой объектов ArchiCAD, создавать собственные двумерные и трехмерные библиотечные детали, которые можно будет добавлять к библиотеке деталей вашего проекта.
Что будет изучено
Инструмент работы с объектами (Object Tool)
Размещение объектов Вращение объектов Множественное копирование объектов Растягивание объектов
Библиотека ArchiCADВ данном разделе будем использовать файл, с которым мы работали в предыдущем разделе.
Furniture Plan
- Выберите следующие уровни для отображения:
Appliances, Columns, Furniture, Furniture Plan Text, Lamps, Plumbing, Sections, Stairs, Walls-Exterior and Walls-Interior
Галочка
: Перетащите ваш инструмент на угол стены. Отобразиться галочка, что говорит о том, что курсор привязан к углу. Примерим курсор к кадому углу стены. Как видно внешний вид галочки для каждого угла стены будет различным. Это потому, что ArchiCAD использует кострукционную линию, чтобы автоматически чертить пересечения стен. Жирная галочка означает, что кострукционной линией является одна из сторон стены. Что бы видеть построительную линию, переключите Wall & Beam Intersections на No в Options/ Display Options. Включите Turn Wall & Beam Intersections на Yes снова. Выберите инструмент создания стен (Wall Tool) и галочка приймет свой обычный вид.



5.
Глаз или двойной глаз
: Глаз и двойной глаз указывают на какой стороне объекта подтвердить выполнение операции.
Выберем инструмент создания дверей (Door Tool) и переместим курсор на стену, где он приймет вид логотипа мерседес. Кликните на одной из сторон стены и курсор приймет вид глаза. Если вы будите перемещать курсор, точка вставки двери будут изменяться.

Двойной глаз указывает позицию of an edge-placed door or window.

15.
Горячие клавиши
(Shortcut Keys): Эта команда позволяет вам определять ваши собственные горячие клавиши для каждой команды меню. Чтобы просмотреть горячие клавиши, выберите Menu Shortcut Keys из Preferences в меню Options. Чтобы создать собственную группу горячих клавиш, выберите имя меню из всплывающего списка, затем выберите команду из списка команд. Затем вы создаете комбинацию горячих клавиши для выбранного элемента путем определения комбинации символов с правой стороны диалогового окна. Подтвердите определение горячих клавиш кликом по кнопке Assign. Если Вы больше не нуждаетесь в выбранной комбинации горячих клавиш, кликните на Detach.

3.
Горячие ссылки (Hotlinks)
: После того как файл сохранен в формате PlotMaker из ArchiCAD, он связывается с моделью ArchiCAD. Это означает то, что по мере того как модель обновляется и изменяется, ArchiCAD обновляет ваши шаблоны.
Графические файлы
: JPG, GIF, TIF, BMP
- текстовые файлы: RTF, TXT, HTML
-
Информация о совместном доступе
: в течении всего времени работы над проектом, подробности доступа и состояние доступа может быть легко проверено.
Инструмент "Фигура" (Figure)
: Инструмент "Фигура" предлагает специализированный инструмент и сложный интерфейс с разнообразными опциями для вставки рисунка в поэтажный план. В этом примере инструмент "Фигура" будет использоваться для вставки контурного чертежа плана строительной площадки. Это будет использовано в качестве фона для создания 3D-петлей на строительной площадки.
Инструмент "гравитация" (Gravity Tool)
: Инструмент "гравитация" позволяет осуществить доступ пользователей к вертикальным (Z) данным из существующих плит, крыш и каркасных объектов как в поэтажном плане так и в 3D Window. Когда чертится стена или располагается любой объект используя инструмент "гравитация", он будет автоматически привязан к Z-координате.
Инструмент Marquee
(выделение): Инструмент Marquee используется для выделения определенных областей. Модель будет вырезана по выделенным границам.
Выделение определенной области: Выберите инструмент Marquee. Выберите область на плане и затем просмотрите результат в параллельной и перспективной проекциях.

3.
Инструмент "петля" (Mesh Tool)
: инструмент "петля" позволяет создавать редактируемые поверхности, состоящие из многоугольников. Данные поверхности можно использовать для различных задач, но наиболее удобны они для создания ландшафта.
