Практикум
В упражнениях показано, как создать анимацию, используя последовательность файлов с фазами движения объекта, и как преобразовать видеофайл в анимацию для Web-страницы, выбирая из него отдельные кадры.
Упражнение 1.1. Создание анимации из последовательности файлов
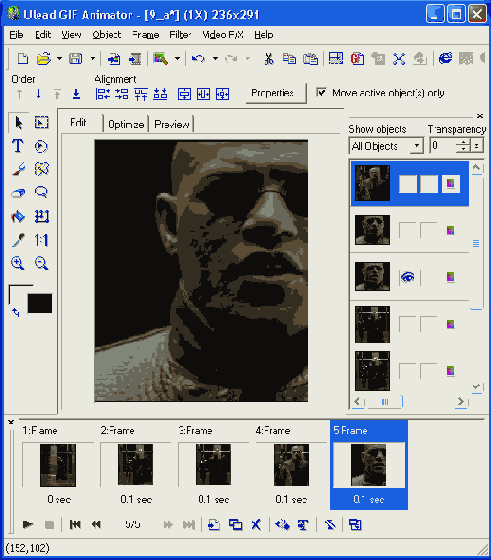
Рис. 1.35. Анимация из нескольких изображений
1. Запускаем Ulead GIF Animator и в окне Startup Wizard (Мастер запуска) выбираем самостоятельное создание анимации (Blank animation).
2. Выбором команды Layer > Add Images (Слой > Добавить изображения) либо щелчком на одноименной кнопке стандартной панели инструментов открываем окно, в котором можно выбрать сразу несколько файлов. После щелчка на кнопке Open (Открыть) окна Add Images (Добавление изображений) они расположатся в алфавитном порядке на панели кадров.
3. Порядок кадров можно изменять с помощью кнопок Move Layer Up (Переместить вверх) и Move Layer Down (Переместить вниз) или одноименных команд меню Layer (Слой). Еще проще задать нужный порядок кадров, перетаскивая их файлы из окна Проводника Windows на рабочую область окна GIF Animator.
4. Переходим на вкладку Preview (Предварительный просмотр) для просмотра анимации, после чего вновь возвращаемся на вкладку Compose (Композиция).
5. Выбором команды Layer > Add Comments (Слой > Добавить комментарий) либо щелчком на одноименной кнопке стандартной панели инструментов добавляем слой комментариев, содержащий пояснения к анимации.
6. Переходим на вкладку Optimize (Оптимизация) и в раскрывающемся списке Preset (Установки) выбираем значение GIF Optimized 32. Щелчком на кнопке Optimize Now (Оптимизировать сейчас) выполняем оптимизацию файла. Командой File > Save (Файл > Сохранить) или с помощью щелчка на одноименной кнопке сохраняем оптимизированную анимацию в требуемой папке.
Упражнение 1.2. Создание анимации из видеофайла
1. Запускаем Ulead GIF Animator и в окне Startup Wizard (Мастер запуска) выбираем Open an existing video file (Создание анимации из видеофайла). В окне выбора видеофайла можно воспользоваться кнопкой Browse (Обзор), чтобы выполнить просмотр содержимого папок
2. Для выделенного файла в окне Add video (Добавить видео) в полях Subject (Тема) и Description (Описание) указываются краткие сведения о файле.
3. Щелчком на кнопке Duration (Длительность) открываем одноименное окно. Щелкая на кнопках последовательного просмотра кадров, находим начальный и отмечаем его с помощью кнопки Mark-In (Отметка начала). Продолжая просмотр, находим конечный кадр и отмечаем его щелчком на кнопке Mark-Out (Отметка конца). Щелчок на кнопке ОК возвращает в окно Add video (Добавить видео). (Если вставляется видеофайл целиком, то окно Duration (Длительность) можно не открывать.)
4. В окне Add video (Добавить видео) щелкаем на кнопке Open (Открыть), и все выделенные кадры видеофайла последовательно располагаются на панели кадров.
5.Используя инструменты GIF Animator, добавляем к анимации титры и эффекты.
6. Чтобы сохранить результат в формате AVI-файла, выбираем команду File > Export > As Video File (Файл > Экспорт > Как видеофайл) и указываем имя файла и папку, в которой он будет размещаться. В этом же окне можно ввести информацию в поля Subject (Тема) и Description (Описание). Щелчок на кнопке Save (Сохранить) сохраняет файл.
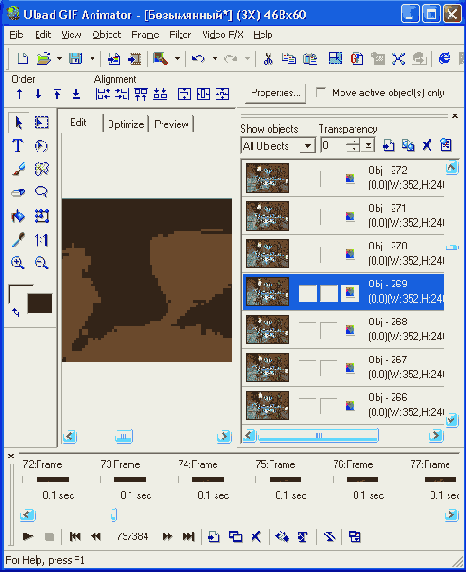
Рис. 1 .36. Анимация из видеофайла
