Мастера Animation Shop 3 Мастер
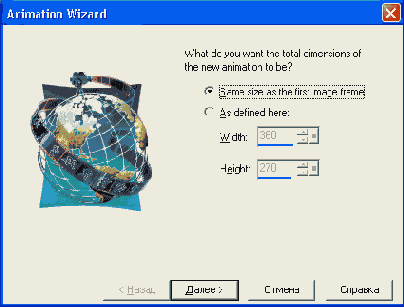
Рис. 2.4. Первое окно Animation Wizard
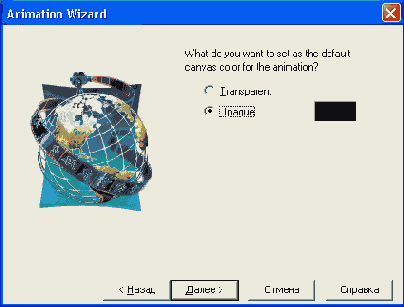
Рис. 2.5. Второе окно Animation Wizard
В первом окне Мастера задается размер кадров анимации. При выборе значения переключателя Same size as the first image frame (Размер по первому кадру) размер кадров определяется по размеру первого изображения. Значение As defined here (Как задано) позволяет указать точный размер в полях ввода Width (Ширина) и Height (Высота), измеряемый в пикселах.
Во втором окне определяется вид фона. При значении Transparent (Прозрачный) анимация может быть непосредственно размещена на фоне Web-страницы. Выбор значения Opaque (Непрозрачный) требует задания цвета фона, который будет использован во всех кадрах анимации. Щелчок мышью на цветном прямоугольнике рядом с переключателем вызывает диалоговое окно выбора цвета (рис. 2.3).
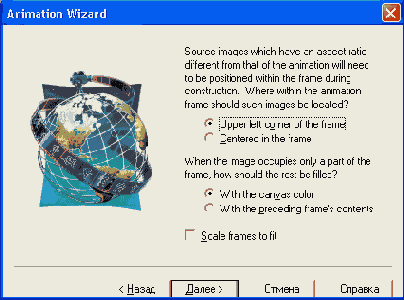
Рис. 2.6. Третье окно Animation Wizard
В третьем окне Мастера определяется расположение изображения в кадре, если оно имеет размер, отличный от заданного на первом шаге. Значение Upper left corner of the frame (В левом верхнем углу) указывает на размещение в левом верхнем углу независимо от соотношения сторон вставляемого изображения. Значение Centered in the frame (По центру) размещает их по центру кадра, причем если изображение меньше, чем размер кадра, то следует также указать, что будет воспроизводиться вокруг него. Второй переключатель этого окна предлагает на выбор параметры: With the canvas color (С цветом холста) — для показа в остальном пространстве заданного цвета холста либо With the preceding frame's contents (С содержимым предыдущего кадра) — для сохранения части изображения предыдущего кадра. Если же предполагается изменить размер вставляемого изображения в соответствии с размерами кадра, то следует установить флажок Scale frames to fit (Масштабировать по размеру).
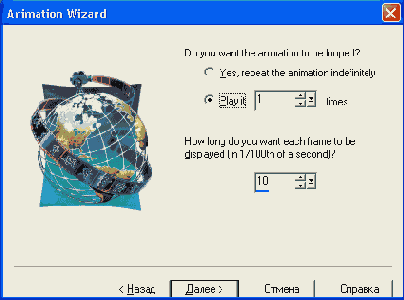
Рис. 2.7. Четвертое окно Animation Wizard
Четвертое окно Мастера служит для задания числа повторений проигрывания анимации и времени воспроизведения кадра. Циклическое воспроизведение анимации задается значением переключателя Yes, repeat the animation indefinitely (Да, повторять бесконечно). Выбор второго значения, Play it n times (Воспроизвести n раз), требует указания числа повторений в поле ввода. Еще одно поле ввода, How long... (Время демонстрации кадра), служит для задания периода смены кадров анимации, измеряемого в сотых долях секунды (выбор величины 20 определит интервал в 0,2 с).
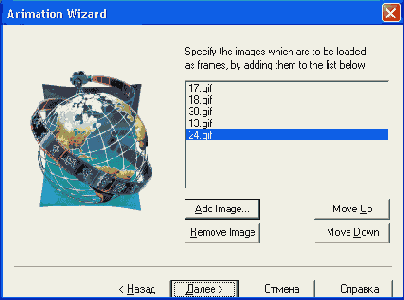
Рис. 2.8. Пятое окно Animation Wizard
Следующее, пятое окно предназначено для выбора файлов изображений и задания их последовательности, позволяя с помощью кнопки Add Image (Добавить рисунок) выбрать файлы, удалить ненужные кнопкой Remove Image (Удалить рисунок), изменить порядок их следования кнопками Move Up (Переместить вверх) и Move Down (Переместить вниз).
После формирования последовательности щелчок на кнопке Next (Далее) переводит в заключительное окно Мастера, сообщающее об окончании сбора информации и предлагающее щелчком на кнопке Finish (Готово) завершить создание анимации, представив ее в окне Frames (Кадры).
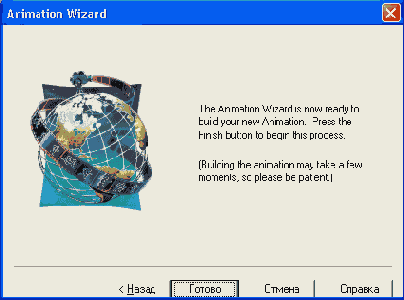
Рис. 2.9. Шестое окно Animation Wizard
Предварительный просмотр анимации выполняется по команде View > Animation (Вид > Анимация) либо щелчком на одноименной кнопке панели инструментов. Проигрывание анимации осуществляется в специальном окне Play (Воспроизведение). Для завершения просмотра следует закрыть окно Play, либо снова щелкнуть на кнопке Animation (Анимация).
Другой Мастер (Banner Wizard) предназначен для создания текстовых баннеров, размещаемых на Web-страницах Интернета. Для его запуска требуется выполнить команду File > Banner Wizard (Файл > Мастер баннеров), или щелкнуть на одноименной кнопке стандартной панели инструментов, или воспользоваться клавиатурной комбинацией Shift+B.
Первое окно Мастера предназначено для выбора фона бан-нера, который может быть задан прозрачным (значение переключателя — Transparent background), цветным (значение Opaque background с указанием цвета в нижележащем прямоугольнике) или в виде рисунка (значение Use a background image с указанием файла, в котором хранится фоновое изображение).

Рис. 2.10. Первое окно Banner Wizard
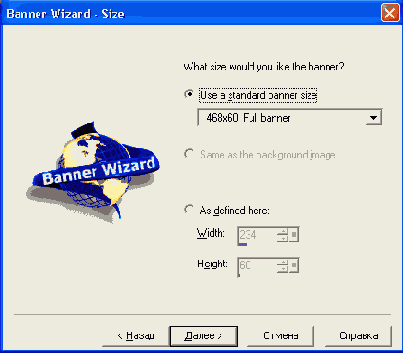
Рис. 2.11. Второе окно Banner Wizard
Во втором окне Мастера задается размер баннера. Первое значение Use a standard banner size (Использовать стандартный размер) позволяет с помощью раскрывающегося списка выбрать один из шести стандартных размеров, применяемых в Интернете. Если для фона был указан файл с изображением, то размер баннера можно задать в соответствии с размером фона. Наконец, значение As defined here (Как задано) позволяет ввести любые требуемые значения в поля ввода Width (Ширина) и Height (Высота).
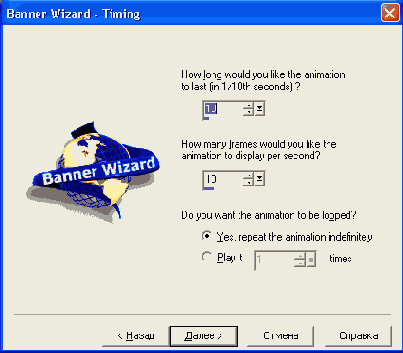
Рис. 2.12. Третье окно Banner Wizard
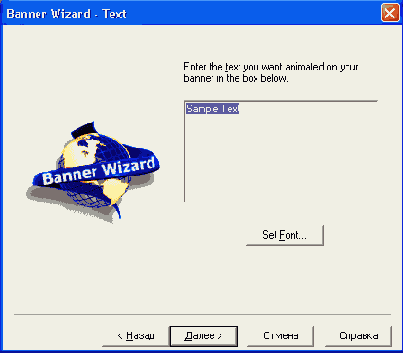
Рис. 2.13. Четвертое окно Banner Wizard
В третьем окне определяется время демонстрации каждого кадра (Display Time) в десятых долях секунды, количество кадров в секунду (Frames Per Second), а также число повторов анимации.
Общее число кадров анимации будет рассчитываться по формуле (Display Time/10) * Frames Per Second,поэтому если для времени задано значение 15, а число кадров определено как 10, то всего кадров будет (15/10)* 10 = 15. Значение переключателя Yes, repeat the animation indefinitely (Да, повторять бесконечно) позволяет повторять анимацию бесконечное число раз, а выбор значения Play it n times (Воспроизвести n раз) требует указания количества повторов в поле ввода.
Четвертое окно Мастера предназначено для текста создаваемого баннера. В поле ввода этого окна набирается требуемый текст. Затем щелчком на кнопке Set font (Задать шрифт) открывают диалоговое окно Add Text (Добавление текста), в котором задают желаемые параметры его форматирования (шрифт, кегль, начертание и т. д.). Закрывая окно щелчком на кнопке ОК, возвращаются в четвертое окно Мастера.
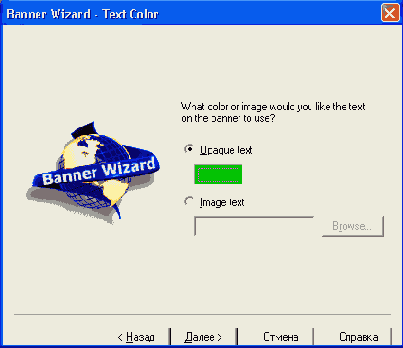
Рис. 2.14. Пятое окно Banner Wizard
В пятом окне выполняется выбор цвета текста или заполнение его изображением, хранящимся в каком-либо файле. Значение переключателя Opaque text (Непрозрачный текст) позволяет задать цвет символов. При выборе значения Image text (Рисунок в тексте) необходимо указать файл изображения, используя кнопку Browse (Обзор), открывающую окно выбора файла. В этом случае изображение при вставке будет обрезано по форме символов текста.
Последнее, шестое окно позволяет выбрать тип перехода в раскрывающемся списке Transition Name (Название перехода), предлагающем для текста семь вариантов: Backlight (Подсветка), Bouncing (Дрожание), Drop Shadow (Тень), Flag (Флаг),
Highlight (Выделение), Marquee (Бегущая строка), Wheel (Колесо).
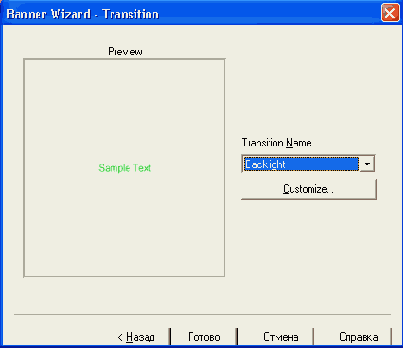
Рис. 2.15. Шестое окно Banner Wizard
Расположенная ниже кнопка Customize (Пользовательский) дает возможность изменить некоторые параметры выбранного перехода. Если результат, отображаемый в области Preview (Просмотр), удовлетворителен, то щелчок на кнопке Finish (Готово) завершает формирование баннера и показывает его кадры в окне Frames (Кадры). В противном случае с помощью кнопки Back (Назад) можно вернуться к любому шагу Мастера для внесения соответствующих изменений.
