Практикум
В упражнениях рассмотрено создание анимации движения и изменения формы, а также присоединение к анимации звуковых файлов и сохранение фильма со звуком.
Упражнение 4.1. Анимация движения
Упражнение 4.2. Анимация формы
5. Для первого ключевого кадра выделим объект на рабочем столе и выбором команды Modify > Frame (Изменить > Кадр) откроем панель Frame (Кадр), в которой в списке Tweening (Расчет) зададим тип анимации Shape (Форма).
6. Нажатие клавиши Enter или выбор команды Control > Play (Управление > Воспроизвести) запускает просмотр созданной анимации.
Упражнение 4.3. Анимация с использованием идентификаторов
1. Запускаем Macromedia Flash. Если программа активна, то щелчком по кнопке New (Создать) либо выбором команды File > New (Файл > Создать) создадим новый фильм. Для отображения на экране временной диаграммы выполняем команду View > Timeline (Вид > Ось времени).
2. Изобразим на столе объект, например желтый круг.
3. Пропустив определенное число кадров, например 15, по команде Insert > Keyframe (Вставка > Ключевой кадр) зададим второй ключевой кадр, на котором изобразим конечное состояние фигуры. В примере это синий круг такого же размера в той же позиции стола.
4. В первом ключевом кадре выделяем круг и открываем панель Frame (Кадр) выбором команды Modify > Frame (Изменить > Кадр). В раскрывающемся списке Tweening (Расчет) зададим тип анимации Shape (Форма). При просмотре такой анимации круг будет лишь постепенно менять свой цвет.
5. Снова выделим первый ключевой кадр и выполним команду Modify > Transform Add Shape Hints (Изменить > Трансформировать > Добавить идентификатор). В центре фигуры появится начальный идентификатор — красный кружок, помеченный буквой «а». Если команда Add Shape Hints (Добавить идентификатор) недоступна, то предварительно следует выполнить команду View > Show Shape Hints (Вид > Показать идентификаторы формы).
6. Переместим идентификатор «а» на левый край окружности и повторим команду Add Shape Hints (Добавить идентификатор). Новый идентификатор «6» переместим на правый край окружности (рис. 4.28).
7. Выделим конечный кадр и в нем разместим идентификаторы в обратном порядке. Если они размещены точно на окружности, то их цвет изменится на зеленый. Цвет соответствующих идентификаторов в первом кадре станет желтым (рис. 4.29).
8. Нажатие клавиши Enter или выбор команды Control > Play (Управление > Воспроизвести) запускает просмотр созданной анимации. Теперь круг будет не только менять цвет, но и вращаться относительно вертикальной оси.
9. Команда File > Save (Файл > Сохранить) позволяет сохранить файл анимации с расширением FLA для дальнейшей работы над ней.
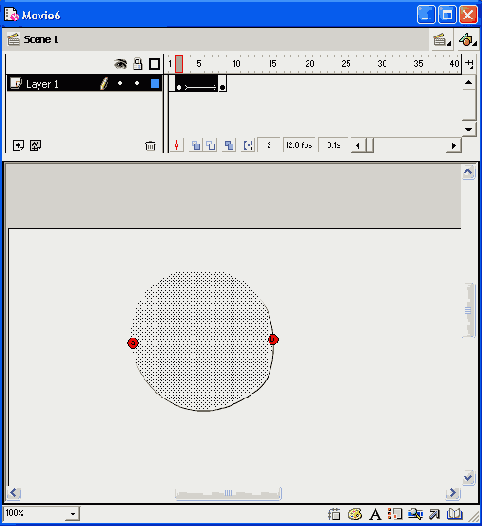
Рис. 4.28. Размещение идентификаторов формы в первом кадре
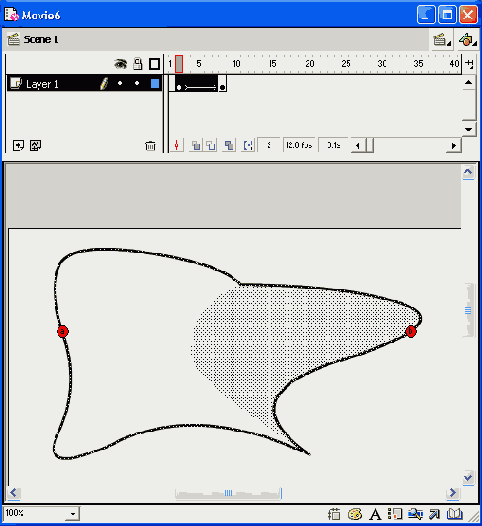
Рис. 4.29. Размещение идентификаторов формы в конечном кадре
Упражнение 4.4. Создание последовательности кадров для пошаговой анимации
1. Щелчком по кнопке New (Создать) либо выбором команды File> New (Файл > Создать) создадим новый фильм. Для отображения на экране временной диаграммы выполняем команду View >Timeline (Вид > Ось времени).
2. В окне Timeline (Ось времени) выделяем слой и кадр, с которого начнется анимация. Если кадр не является ключевым, то выполняем команду Insert > Keyframe (Вставка > Ключевой кадр).
3. Помещаем на стол изображение первого кадра последовательности. Это можно сделать с помощью инструментов рисования, импорта готового изображения или вставки графики из буфера обмена.
4. Щелчком правой кнопки мыши по следующему кадру этого же слоя открываем контекстное меню и выполняем команду Insert Keyframe (Вставить ключевой кадр). Таким образом, в последовательность добавляется новый ключевой кадр с таким же, как и в первом кадре, содержанием.
5. Изменим содержание этого кадра нужным образом (можно также импортировать следующее изображение, подготовленное в каком-либо графическом редакторе), что дает следующий кадр будущей анимации.
6. Повторяем шаги 4 и 5 до тех пор, пока не будет сформировано необходимое превращение. Воспроизведение анимации с помощью клавиши Enter позволяет контролировать работу в любой момент.
7. Готовый фильм сохраняется по команде File > Export Movie (Файл > Экспорт фильма), что позволяет создать файл с расширением SWF, предназначенный для воспроизведения с помощью Flash-проигрывателя, но не подлежащий дальнейшему редактированию.
Упражнение 4.5. Присоединение звукового файла к анимации
1. При открытом файле фильма Macromedia Flash вставим новый слой командой Insert > Layer (Вставка > Слой).
2. По команде File > Import (Файл > Импорт) открываем окно задания местонахождения файла и выбираем нужный звуковой файл. При необходимости импортировать несколько файлов последовательно повторяем эти действия. Все импортированные файлы будут помещены в библиотеку.
3. Для назначения слою звукового файла следует открыть панель Sound (Звук), где в одноименном раскрывающемся списке выбираем один из импортированных файлов. Список будет доступен, если в слое выделены все кадры, с которыми он должен воспроизводиться.
4. С помощью кнопки Edit (Правка) вызовите окно правки звука Edit Envelope (Правка звука), где задайте эффект или уровни громкости, проверяя характер звучания с помощью кнопки.воспроизведения (рис. 4.19), и щелчком по кнопке ОК закройте окно.
Упражнение 4.6. Присоединение нескольких звуковых файлов
1. Вставляем новый слой по команде Insert > Layer (Вставка > Слой), выделяем кадр, с которого должен начаться звук, и выполняем команду Insert > Keyframe (Вставка > Ключевой кадр). При выделенном ключевом кадре вызываем окно его свойств командой Modify > Frame (Изменить > Кадр).
2. На панели Sound (Звук) в одноименном раскрывающемся списке выбираем один из импортированных файлов. Редактируем звук с помощью инструментов Macromedia Flash и назначаем эффекты, проверяя характер звучания с помощью кнопки воспроизведения. Щелчком по кнопке О К закрываем окно.
3. Результат одновременного воспроизведения звука проверяем по команде Control > Test Movie (Управление > Проверить фильм).
4. Если какой-либо из звуков должен иметь собственные параметры экспорта, то по команде Window > Library (Окно > Библиотека) вызываем библиотеку, в которой перечислены импортированные звуки, и, выделив нужный звук щелчком правой кнопки, выбираем команду Properties (Свойства). В окне свойств звука задаем требуемые параметры компрессии.
5. При экспорте фильма имеется возможность создать отдельный звуковой файл в формате WAV, объединяющий все звуки фильма. Для этого по команде File > Export Movie (Файл > Экспорт фильма) открываем окно задания имени и типа файла и в раскрывающемся списке File Type (Тип файла) выбираем WAV.
