Настройка параметров проекта
Перед работой задают параметры нового проекта, правда, их можно уточнить и позднее, перед формированием окончательного варианта выходного AVI-файла; в Media Studio Pro команда Project Settings (Параметры проекта) доступна из меню File (Файл).
Для изменения параметров проекта нажмите кнопку Edit (Изменить), откроется новое окно Project Options (Настройки проекта, рис. 6), где и производят необходимые установки.
Отнеситесь к этапу настройки параметров серьезно, поскольку некорректные установки приводят к лишней декомпрессии и просчету с повторным сжатием каждого кадра, требуют огромных временных и вычислительных ресурсов, ухудшают качество выходного видео и даже делают невозможной выдачу готового фрагмента на внешний носитель. Атрибуты формируемого клипа должны соответствовать карте видеозахвата и совпадать с атрибутами ранее введенных видеофайлов. Телевизионный стандарт (TV standard) и тип кадра (Frame type, для полиокадрового видео выбрать frame-based) задаются в поле Video Editor, размеры кадра (Frame Size) — в поле General (Общие), способ сжатия выходного видеофайла — в поле Compression, качество после сжатия надо задать 100-процентным.
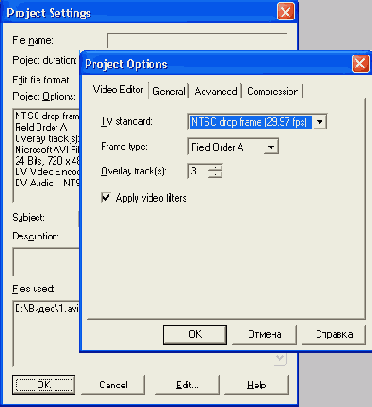
Рис. 6. Окно настройки проекта
ПРИМЕЧАНИЕ. В России для видеозаписи стандарт предусматривает систему цветности PAL с частотой 25 кадров в секунду [25 fps].
Чтобы разрешить формирование звуковой дорожки вместе с видео, на вкладке General (Общие) в поле Data Track (Дорожка данных) должен быть выбран вариант Video & Audio. Для точной синхронизации с видеорядом на вкладке Advanced (Дополнительные) задают чередование звуковых данных с каждым видеокадром, установив флажок Interleave audio and video и заполнив поле Pack audio data for every 1 Frames. Чем чаще чередуются данные, тем меньше требуется буферной памяти и тем точнее останется синхронизация после нарезки клипов во время монтажа.
СОВЕТ. Во избежание непредсказуемых результатов видеоклипы разных типов можно привести к единому формату еще до включения в проект с помощью команды File > Convert > Video File (Преобразовать > Видеофайл). Информацию о файлах, находящихся на жестких и компактных дисках компьютера, можно получить из Проводника Windows, щелкнув по файлу правой кнопкой мыши и выбрав в открывшемся контекстном меню строку «свойства». Подробную информацию о файлах, уже входящих в проект, можно просмотреть из контекстного меню окна Production Library (Библиотеки исходных материалов) в папках Project > Video, Project > Audio, Project & Image (Видео, Аудио и Рисунки) по команде Properties (Свойства).
Приложение видеомонтажа можно дополнительно настроить под нужды и индивидуальные привычки пользователя с помощью команды Preferences (Параметры) меню File. В окне параметров (рис. 7) можно, например, указать настройки автосохранения (флажок Automatically save), длительность по умолчанию (в кадрах) открываемых файлов с неподвижными картинками (поле Default inserted clip duration), количество возможных отмен выполненных действий (поля Enable undo и Levels of undo steps).
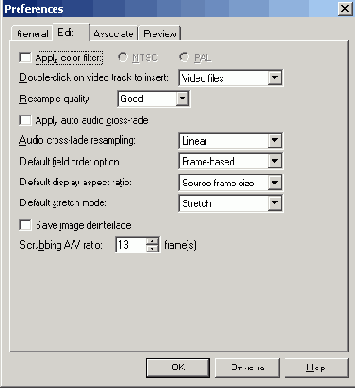
Рис. 7. Окно настройки программы
В этом же окне на вкладке Preview (Предварительный просмотр) должно быть указано место для размещения и максимальный объем, занимаемый временными файлами предварительного просмотра. Размещать файлы предварительного просмотра удобно на пока еще свободном «выходном» диске. Установки характеристик предварительного просмотра влияют на скорость счета и дисковое пространство, занимаемое временными вспомогательными файлами. По возможности лучше задать их такими же, как и для выходного файла.
ПРИМЕЧАНИЕ. Начиная с версии программы 6.0 настраивать параметры предварительного просмотра не требуется.
При создании клипов надо учитывать, что 24-битная RGB-модель представления цветов на экране монитора компьютера не совпадает с представлением цвета в телевидении. Значение уровня каждого цветового компонента (красного, зеленого или синего) монитора лежит в диапазоне от 0 до 255, а в телевидении эти уровни ограничены значением 235. Чтобы цвета на телеэкране оставались насыщенными в широком диапазоне регулировки яркости, цветовые составляющие не должны превышать значение 196. Названные ограничения отслеживаются автоматически, если в общих настройках программы разрешить применение цветового фильтра. Для этого на вкладке Edit (Правка) надо установить флажок Apply color filter (Применить цветовой фильтр) и выбрать одну из систем передачи цвета (наша система цветности — PAL).
В программе Video Editor предусмотрено несколько рабочих окон (см. рис. 5).
Timeline — монтажный стол, в этом окне, собственно, и производят монтаж фильма. Это единственное окно, которое всегда остается открытым и может быть развернуто до размеров окна программы двойным щелчком на заголовке или командой Window > Dock Timeline (Развернуть окно монтажного стола). Чтобы сделать окно монтажного стола перемещаемым даже за пределы главного окна программы, используется команда Window > Float Timeline.
Production Library — библиотека рабочих (исходных) материалов позволяет посмотреть входящие в проект файлы (клипы), а также выбрать шаблоны аудио- и видеофильтров или специальных эффектов, применяемых при монтаже. Нужный раздел (каталог) библиотеки выбирается из раскрывающегося списка в верхней части окна.
Source Window — окно исходных клипов предназначено для подстройки моментов начала и конца включения клипа в проект, в этом окне можно выбрать только нужные кадры из исходного файла.
Preview Window — окно предварительного просмотра проекта. Здесь воспроизводятся результаты работы над проектом или выбранной его частью. Как и в окне Source Window, в Preview Window находится экран, шкала времени и кнопки управления просмотром.
Trim Window — окно покадровой подстройки моментов включения клипов.
Quick command panel — панель быстрого доступа к ранее выполненным или избранным командам программы. Настраивается панель из контекстного меню, можно использовать свои собственные названия для команд программы.
Общее управление окнами осуществляется из меню View (Вид) с помощью команды Toolbars & Panels (Окна и панели инструментов) (рис. 8) или из меню Window (Окно). Еще один способ вызвать меню управления окнами — щелкнуть правой кнопкой мыши на панели инструментов.
СОВЕТ. Расположение и размеры окон на рабочем столе можно сохранить и для дальнейшего использования командами Layout Template > Save (Шаблон > Сохранить) и Layout Template > Load (Шаблон > Загрузить). Вы можете также применить уже существующие шаблоны рабочего стола программы для дисплеев с разрешением 640 х 480, 800 х 600 и 1024 х 768.
Стандартная панель инструментов кроме обычных кнопок для работы с файлами и правки содержит также несколько специальных кнопок (табл. 1). Настройка вида панели инструментов (размер и цвет кнопок, отображение подсказок) также производится из окна Toolbars & Panels.
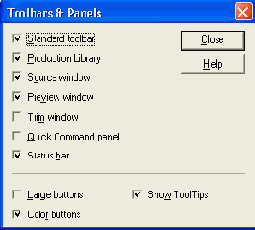
Рис. 8. Выбор отображаемых окон
Таблица.1. Кнопки стандартной панели инструментов
| Кнопка | Название | Назначение |
|
|
Create Video File | Создать выходной видеофайл |
|
|
Project Settings | Задать параметры проекта |
|
|
Preview Window | Показать-скрыть окно предварительного просмотра |
|
|
Source Window | Показать-скрыть окно включения исходных клипов |
|
|
Production Library | Показать-скрыть окно библиотеки рабочих материалов |
