Перемещение клипов на экране
Перемещение одного клипа на фоне других можно использовать как самостоятельное средство, например для оформления переходов, реализации эффекта «картинка в картинке», разворачивания титров (субтитров) и т. п. В сочетании же с многослойным монтажом перемещение клипов предоставляет огромные возможности для получения эффекта комбинированных съемок. Под клипом, предназначенным для перемещения по экрану, должно располагаться какое-то фоновое изображение, иначе может открыться пустая подложка монтажного стола, цвет которой задается при общей настройке свойств программы Video Editor (см. рис. 7, Default background color).
Готовые шаблоны эффекта перемещения располагаются в каталоге Moving Path (Траектория движения, рис. 25), доступного из окна Production Library, здесь различные стили эффекта сгруппированы по типам (режимам) и размещены в одноименных папках. Собственные настройки можно сохранить в папке Custom; щелкнув на кнопке Add в окне настроек параметров эффекта, переименовать папку можно из контекстного меню. Если для дальнейшего применения требуется запомнить много индивидуальных настроек, целесообразно создать отдельную папку для каждой группы эффектов.

Рис. 25. Каталог готовых стилей эффекта перемещения
Существует несколько режимов перемещения клипа.
Режим перемещения клипа в плоскости экрана (2D Basic) позволяет изменять положение картинки и ее масштаб вдоль осей экрана X и Y.
В расширенной модификации двумерного режима (2D Advanced) добавляется возможность плоского вращения вдоль оси Z, перпендикулярной к плоскости экрана, а также имитация ракурсных искажений изображения.
В трехмерном режиме (3D) дополнительно появляется функция вращения изображения вдоль осей X и Y. (Увы, после переворота зритель видит не обратную сторону объектов, а всего лишь зеркальное изображение исходного кадра.) При реализации этих эффектов картинка все еще остается плоской.
В режимах перемещения клипа по сферической или цилиндрической поверхности (Cylinder или Sphere) изображение превращается в текстуру, наложенную на соответствующее геометрическое тело. Эти эффекты можно использовать, например, при создании вращающихся надписей.
После перетаскивания на клип требуемого стиля эффекта открывается окно настройки, где уточняется траектория и другие параметры перемещения клипа, здесь же можно посмотреть результат применения эффекта (поле Preview), как показано на рис. 26. Чтобы изменить уже существующие установки, надо из контекстного меню выделенного клипа выдать команду Moving Path.
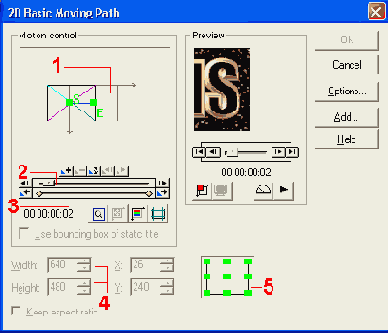
Рис. 26. Окно настройки параметров перемещения: 1 — образ перемещаемого клипа и траектория его движения; 2 — шкала времени; 3 — шкала и панель управления ключевыми точками; 4 — размеры и координаты клипа; 5 — выбор характерной точки клипа
Положение клипа на экране задается в поле Motion control (Управление движением). Путь, по которому он движется, представляет собой ломаную линию, начинающуюся в точке S (Start), далее последовательно проходящую через все свои положения в ключевых точках и заканчивающуюся в точке Е (End). Чтобы изменить положение клина в ключевой точке, надо на поле Motion control перетащить соответствующий ему маркер в другую позицию или задать новые координаты в полях X и Y.
Чтобы добавить или убрать точку управления, надо установить ползунок временной шкалы на нужную отметку и щелкнуть на кнопке добавления или удаления ключевой точки (см. табл. 5). В промежуточные моменты времени положение клипа на экране и значения остальных параметров равномерно изменяются от одной заданной величины к другой. Чем ближе между собой на временной оси расположены ключевые точки, тем больше скорость движения, вращения, изменения масштаба изображения, так как время сжимается. Если управление в текущий момент доступно, маркер ключевой точки выделяется красным цветом, в противном случае — серым. Справа и слева от временной шкалы находятся кнопки перемещения на соседнюю ключевую точку.
Для каждой ключевой точки можно задать размеры изображения в полях Width (Ширина) и High (Высота). Для сохранения пропорций кадра установите флажок Keep aspect ratio (Сохранять пропорции). С помощью масштабирования можно имитировать наезд камеры, но качество изображения при этом ухудшается, как и при всяком «цифровом наезде».
Чтобы определить характерную точку на клипе, относительно которой задаются параметры движения (по умолчанию это центр кадра), надо щелкнуть по соответствующей квадратной метке специального поля. Можно определить один из углов кадра или середину любой его границы, выбранная метка отобразится красным цветом. Характерная точка клипа отмечается маркером в поле управления траекторией движения.
При нажатой кнопке
Расширенный режим двумерного перемещения (2D Advanced) позволяет делать ракурсные искажения клипа, это используется при многослойном монтаже для точной подгонки положения объекта. Искажения задаются в поле Distortion (Искажение) с помощью перетаскивания маркеров, обозначающих углы кадра, при этом несколько уменьшаются размеры изображения. Далее можно довершить поворот объекта в плоскости экрана, задав угол поворота в поле Rotate (Вращение), а также подогнать его размер.
В трехмерном режиме (3D) можно задавать углы вращения клипа вдоль трех взаимно перпендикулярных осей. При этом надо учитывать, что результат окажется различным для разной последовательности осей закрутки. Порядок вращения задается в поле Order (Порядок).
Параметры движения клипа по цилиндрической или сферической поверхности определяются положением, ориентацией и размерами соответствующего геометрического тела. Эти параметры задаются в полях Sphere (Сфера) и Cylinder (Цилиндр).
СОВЕТ. Для более точных установок следует пользоваться числовыми значениями параметров. Точность может понадобиться, например, для синхронизации движения нескольких клипов при многослойном монтаже или для согласования стыков. Все установки для дальнейшего использования надо сохранить в библиотеке исходных материалов.
В процессе настройки параметров эффекта можно просматривать полученный результат в поле Preview. При нажатой кнопке
