Задание параметров ввода
После установки карты видеоввода необходимо настроить параметры отображения входной информации на дисплее компьютера. Задание параметров ввода и просмотра зависит от применяемого оборудования, и здесь кроме описания программы надо руководствоваться документацией, поставляемой вместе с картой ввода-вывода. Для открытия окна настройки параметров ввода (рис. 3) в программе Video Capture из меню Capture выберите пункт Video или щелкните на кнопке REC, все настройки сохраняются от предыдущей работы приложения видеоввода. Задать параметры можно, используя панель управления (рис. 4).
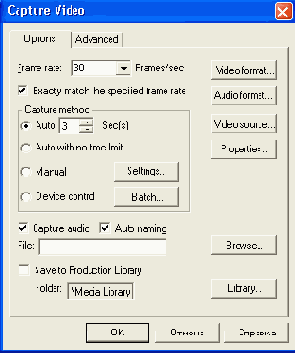
Рис. 3. Окно настройки параметров ввода

Риc. 4. Инструменты панели управления программы Video Capture. Слева направо расположены кнопки: режим воспроизведения (Playback); режим предварительного просмотра (Preview); просмотр входного сигнала (Overlay); установка видеоформата (Video Format); установка параметров звука (Audio Format); настройка параметров дисплея (Video Display); выбор источника сигнала (Video Source)
Для исключения дополнительных искажений и для ускорения работы по созданию выходного файла установки видеоформата должны быть одинаковы для всех вводимых фрагментов. Имена файлов удобно начинать с числа, отображающего хронологию, и далее определять словом, связанным с содержанием фрагмента (имя должно иметь расширение .avi).
Настроить параметры оверлея (просмотра на дисплее компьютера вводимого видео до цифровой обработки) можно с помощью поставляемых вместе с картой захвата утилит, запускаемых из меню View или Options, а также Setup > Display и подобных. Надо привязать размеры и положение тестовой картинки к окну просмотра, настроить яркость, контрастность и цветность. Эти установки не влияют на качество получаемого видео. В программе Video Capture можно подстроить характеристики яркости, контрастности и цветности дисплея инструментом Video Display (см. рис. 4).
Настройка режима предварительного просмотра (меню View > Preview Options) заключается в задании частоты смены просматриваемых видеокадров. Ее уменьшение ниже 15 даст эффект прерывистого движения, хотя при этом требования к быстродействию системы снижаются. Максимальное значение частоты смены кадров для предварительного просмотра соответствует частоте кадров для применяемой системы цветности (в PAL — 25 кадров в секунду). Здесь же можно задать и размер окна просмотра (Frame size). Эти установки также не влияют на качество получаемого видео.
Устанавливаемые характеристики ввода при допустимых затратах ресурсов ПК не должны заметно ухудшать качество исходных материалов. Способ задания видео- и звуковых параметров зависит от применяемых программно-аппаратных средств.
Из имеющихся на карте ввода входов надо использовать тот, который привносит наименьшие искажения. Так, S-Video-вход, имеющий раздельную подачу сигналов цветности и яркости, по разрешению и чистоте цвета лучше композитного процентов на десять, а цифровой вход вовсе не искажает сигнал. Панель настройки источника сигнала открывается специальной кнопкой Video Source (см. рис. 4) или с помощью команды Setup > Video Source. При этом потребуется определить номер входа (Input external), его тип (например, S-Video), систему цветности (PAL или SECAM), пропорции изображения (4/3 или 16/9), необходимость записи звука и т. п.
Во многих картах ввода в режиме оверлея можно подстроить входной сигнал и исправить ошибки экспозиции путем регулировки входных фильтров по яркости (brightness), контрастности (contrast), четкости (sharpness), балансу белого (hue), насыщенности цвета (saturation). Это дает намного лучший и более быстрый результат, чем применение видеофильтров на этапе монтажа, так как после оцифровки и сжатия шумы квантования портят и слишком темные, и засвеченные кадры. Однако придется производить регулировку для каждого вводимого кадра отдельно.
Полезно запомнить установки по умолчанию как наиболее приемлемые для нормально экспонированной картинки, или определить их при вводе тестовой видеотаблицы, воспользовавшись панелью настройки, открываемой из меню Setup Color > Calibration.
При выборе видеоформата (Video Format, см. рис. 4) необходимо задать количество вводимых полей и вырезать неинформативную часть кадра. В системах PAL и SECAM два чередующихся с частотой 50 Гц поля формируют 25 полных видеокадров в секунду с чересстрочной разверткой. Размер оцифрованного изображения пропорции 4/3 составляет 768 х 576 точек (пикселов, для одного поля размер изображения составляет 384 х 288 точек), причем только 720 элементов по горизонтали могут отобразиться на экране телевизора. Ввод одного поля видео (режим Half или One field) не даст качества выше VHS. Для формата S-VHS (Hi8) и выше требуется полнокадровый (режим Full или Both fields) ввод.
При установке видеоформата задайте обрезку (Cropping) вводимых кадров вплоть до размеров 704 х 528 (вырезать 64 неинформативных столбца и 48 строк). Число обрезанных столбцов и строк выберите кратным 16 и в пропорции 4:3. Размер кадра с одним полем можно уменьшить до 360 х 270. В некоторых картах видеоввода устанавливается стандартная обрезка кадра до размера 720 х 540, что уменьшает входной поток данных на 12 %. Отсутствие обрезки может помешать применению эффекта наложения с перемещением.
При выборе видеоформата установите степень аппаратного сжатия (Compression Ratio). Полный поток несжатого оцифрованного видео PAL или SECAM с разрешением 768 х 576 точек составляет 22,12 Мбайт/с. Конечно, большое сжатие приводит к потере качества изображения, но скорость физической записи на жесткий IDE диск ограничена величинами 8 Мбайт/с (на SCSI-диск — 12 Мбайт/с). Ограничены также и объем диска, и максимальная длина AVI-файлов (2 или 4 Гбайт). Надо исходить из принципа разумной достаточности и не гоняться за призрачными линиями разрешения. Коэффициент сжатия 5-7 (выходной поток 4,4-3,2 Мбайт/с) дает возможность получить профессиональное качество изображения, то есть почти без искажения исходных материалов соответствующего стандарта. Поток 3,2 Мбайт/с от видеокамер mini DV или Digitals дает разрешение по горизонтали приблизительно в 500 линий. Сжатие в 10-13 раз (выходной поток 2,2-1,7 Мбайт/с) дает возможность сохранить без заметных искажений качество S-Video. Сжатие в 15-20 раз (выходной поток 1,3-1 Мбайт/с) соответствует качеству VHS. Нижние значения приведенных диапазонов требуются для захвата чередующихся полос испытательной таблицы, в то время как для ввода реальной картинки достаточно и верхнего значения коэффициента сжатия.
Некоторые программы ввода позволяют устранять временные искажения реального видеосигнала. Для этого надо установить опцию приведения частоты кадров к точному стандартному значению (Exactly match the specified frame rate, см. рис. 3). Это позволит решить проблему синхронизации видео и звука в продолжительных AVI-файлах при использовании раздельных аудио- и видеокарт. Так как частота дискретизации звука задается компьютером, а частота вводимых видеокадров может изменяться из-за нестабильности протяжки магнитной ленты, то неточность пропорции указанных частот приводит к сдвигу аудио- и видеокомпонентов. За 10 минут сдвиг звука может достигнуть секунды и более.
При выборе формата звука ( Audio Format, см. рис. 4) необходимо задать характеристики записываемого звукового сопровождения: частоту дискретизации (от 8 до 44,1 кГц), количество каналов (моно, стерео), разрядность отсчета (8 или 16 бит). Кроме РСМ (импульсно-кодовой модуляции, ИКМ) можно задать более компактный звуковой формат (например, ADPCM — адаптивная ИКМ и даже МРЗ), но тогда потребуются дополнительные вычислительные ресурсы. Задаваемые параметры должны гарантированно сохранить исходное качество звука. РСМ с потоком 176 Кбайт/с (44,1 кГц, стерео, 16 бит) соответствует характеристикам компакт-диска.
Стандартными системными настройками аудиомикшера надо разрешить ввод звука через линейный вход (line in) и после подачи входного сигнала установить требуемый уровень записи. Для этого на панели задач щелкните правой кнопкой мыши на значке громкоговорителя и выберите в контекстном меню команду Регулятор громкости. Затем в открывшемся окне в меню Параметры > Свойства выберите Запись, проверьте наличие флажка для ввода с линейного входа и нажмите ОК. В очередном появившемся окне установите уровень входного сигнала на линейном входе таким, чтобы его пики не превышали 75 % максимума шкалы. Если значка громкоговорителя на панели задач не оказалось, то проверьте наличие флажка Регулятор громкости на панели задач в настройках мультимедийных устройств: Панель управления > Мультимедиа > Аудио.
